Wahl der Leser
Populäre Artikel
Dieses Mal werden wir uns mit dem Problem befassen, wenn die Sprache auf der Tastatur unter Windows 10 nicht umschaltet, und was in diesem Fall zu tun ist.
Dieses Problem ist häufig. Die Ursache des Problems liegt im Schaden Systemdatei oder in falsche Einstellungen Systeme. Daher schlagen wir vor, über Möglichkeiten zur Lösung des Problems nachzudenken.
Wenn Sie auf einem Computer mit Windows 10 nicht von Russisch auf Englisch oder umgekehrt wechseln können, lohnt es sich, die Datei ctfmon.exe auf Funktionalität zu überprüfen. Er ist für die Anzeige der Sprachleiste und deren Funktion verantwortlich. Gehen Sie dazu auf das Laufwerk „C/Windows/System32“ und suchen Sie die Datei „ctfmon.exe“.
Wir führen die Datei aus und schauen uns das Ergebnis an. Möglicherweise müssen Sie Ihr System neu starten und Ihren PC auf Viren scannen.
Es ist auch erwähnenswert, dass sich das Layout nicht ändert, wenn dieselbe Datei beim Start fehlt. Gehen Sie dazu wie folgt vor:

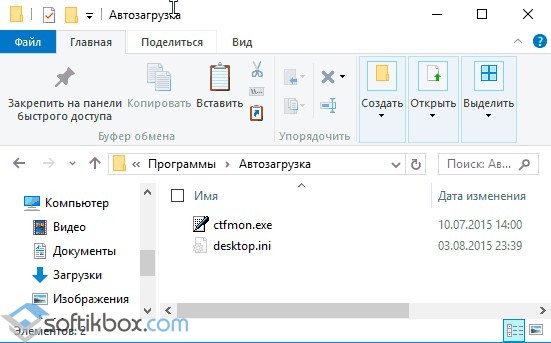
Sollte die Umstellung nach diesen Manipulationen immer noch nicht funktionieren, sollten Sie eine Änderung in der Registry vornehmen. Dazu gehen wir wie folgt vor:
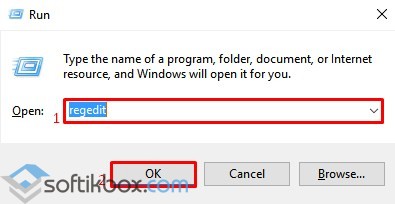
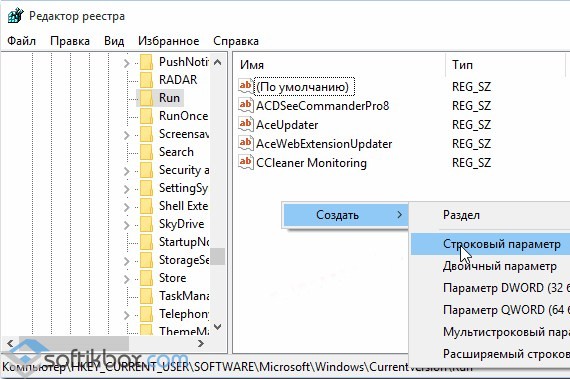
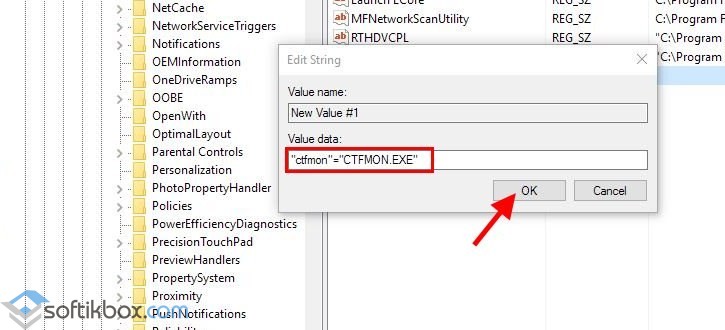
Sie können den Registrierungswert auch ändern, indem Sie eine .reg-Datei mit folgendem Inhalt erstellen:
Windows-Registrierungseditor Version 5.00
"CTFMON.EXE"="C:\\WINDOWS\\system32\\ctfmon.exe"
Nach dem Ausführen der Datei ändert sich das Layout wie gewohnt. Wenn die russische Sprache nicht verfügbar ist, müssen Sie sie herunterladen Sprachpaket und nehmen Sie Änderungen an den Tastaturlayouteinstellungen vor.
Um zu erfahren, wie Sie die Tasten ändern, um die Sprache mithilfe des Tastaturlayouts zu ändern, sehen Sie sich das Video an:
Sie alle haben das Symbol gesehen, das die aktuelle Sprache in der Taskleiste anzeigt. Wenn Sie auf Windows 10 umgestiegen sind, haben Sie möglicherweise Änderungen bemerkt, da sich die Sprachleiste in Windows 10 erheblich geändert hat, aber seien Sie nicht verärgert, die alte Sprachleiste in Windows 10 bleibt bestehen.
In diesem Artikel schauen wir uns an, wie man zurückkommt Sprachleiste in Windows 10 und wie man die Sprachleiste wiederherstellt, wenn sie verschwindet. Daher ist der Artikel nicht nur für diejenigen interessant, die mit der Standard-Sprachleiste vertraut sind, sondern auch für diejenigen, die schon einmal auf das Problem gestoßen sind, dass die Sprachleiste in der Symbolleiste fehlt.
Wenn die Sprachleiste in Windows 10 in Ihrer Taskleiste verschwunden ist, müssen Sie zunächst versuchen, das Sprachsymbol in der Taskleiste zu aktivieren.
Wenn Sie das Standard-Sprachsymbol wie unter Windows 7 gewohnt sind, gehen Sie folgendermaßen vor:
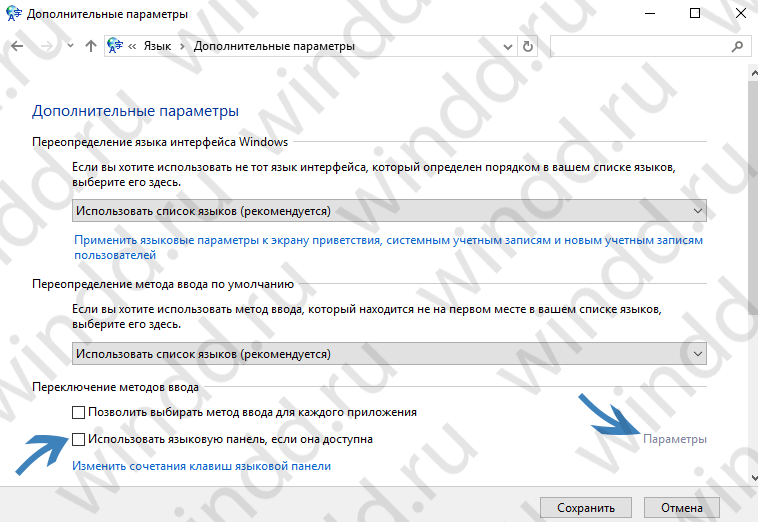
Hier erfahren Sie, wie Sie das Standard-Bedienfeld finden. Dies kann insbesondere dann nützlich sein, wenn Sie die neueste Version von Windows 10 installiert haben.
Wenn die vorherigen Methoden bei Ihnen nicht funktioniert haben und Ihnen nicht dabei geholfen haben, die fehlende Sprachleiste wiederherzustellen, verwenden Sie die Methode, indem Sie Änderungen an der Registrierung vornehmen. Sie müssen lediglich die Datei ctfmon.exe zum Start hinzufügen. Sie können sehen, wo sich Startup in Windows 10 befindet und wie Sie Programme zum Startup hinzufügen.

Nach dem Neustart erscheint die Sprachleiste an der gewünschten Stelle.
Registrierungseinträge können auch ohne Öffnen des Registrierungseditors vorgenommen werden. Erstellen Sie dazu Textdatei, fügen Sie den folgenden Text ein und speichern Sie die Änderungen.
Windows-Registrierungseditor Version 5.00
"CTFMON.EXE"="C:\\WINDOWS\\system32\\ctfmon.exe"
Ändern Sie anschließend die Dateierweiterung von .txt in .reg. Anschließend öffnen Sie die Datei einfach als Administrator und die Änderungen werden in die Registry übernommen. Möglicherweise müssen Sie es ändern.
In diesem Artikel haben wir herausgefunden, wie Sie die Sprachleiste in Windows 10 wiederherstellen oder eine fehlende Sprachleiste auf verschiedene Arten wiederherstellen können. Es gibt definitiv noch andere Möglichkeiten, die Sie uns ganz einfach in den Kommentaren mitteilen können. Eventuelle Fehler können Sie auch korrigieren.
Auf jeden Fall, wenn Standardmittel Wenn Sie nicht gerne die Sprache wechseln, können Sie problemlos Programme von Drittanbietern verwenden.
Bei der alltäglichen Arbeit am Computer müssen sich Anwender häufig mit der Notwendigkeit auseinandersetzen, das Sprachlayout auf der Tastatur zu ändern. Um Fehler zu vermeiden, verfügt das System über eine integrierte Anzeige in der Nähe des Fachs, die das aktuell verwendete Layout anzeigt. In einigen Fällen verschwindet ein solcher Indikator jedoch, was die Verwendung des Systems und die Eingabe von Informationen erheblich weniger komfortabel macht.
Obwohl das Vorhandensein oder Fehlen einer Sprachleiste die Leistungsfähigkeit des Systems in keiner Weise beeinträchtigt, macht es die Verwendung des Geräts wesentlich komfortabler und einfacher. Daher, wenn die sprachliche Fensterpaneel 10 müssen Sie sofort mit der Lösung des Problems beginnen, zumal es recht einfach ist und keine fortgeschrittenen Kenntnisse des Benutzers erfordert.
Zunächst ist zu beachten, dass es drei Möglichkeiten gibt, die Sprachleiste wiederherzustellen, damit sie wieder ihren Ehrenplatz in der Nähe des Benachrichtigungsbereichs einnimmt. Unter ihnen:
WICHTIG! Bei der temporären Methode wird die entsprechende Komponente manuell mit dem Befehl „run“ gestartet, den Benutzer aus früheren Versionen des Betriebssystems kennen.
Um es zu implementieren, müssen Sie Win+R drücken und ctfmon.exe in das Feld eingeben, damit Sie es bis zum Neustart verwenden können. Um das Problem jedoch vollständig zu beseitigen, empfiehlt es sich, auf andere Methoden zurückzugreifen.
Diese Methode ist sehr einfach und für Anfänger geeignet, da alle notwendigen Manipulationen durchgeführt werden grafische Oberfläche, und der Benutzer selbst wird vor schwerwiegenden Fehlern geschützt, die das System beschädigen könnten. Nach dem Öffnen des Control Panels müssen Sie die gewünschte Sprache in das Suchfeld eingeben.

Nachdem Sie diese Kategorie geöffnet haben, müssen Sie Ihre Aufmerksamkeit auf die linke Seite des Bildschirms richten, wo sich der Eintrag „Zusätzliche Optionen“ befindet. Wenn Sie darauf klicken, müssen Sie im sich öffnenden Fenster den Eintrag „Eingabemethoden wechseln“ finden, in dem Sie den Schalter „Sprachleiste verwenden“ aktivieren müssen.
Dies reicht jedoch nicht aus, um das Problem zu lösen. Sie müssen daher die Einstellungen rechts neben diesem Schalter öffnen. Dort müssen Sie das Element an die Taskleiste anheften und je nach Ihren persönlichen Vorlieben weitere Optionen konfigurieren.
Wenn Sie möchten, dass die Sprachleiste bei jedem Start des Betriebssystems automatisch angezeigt wird, müssen Sie den entsprechenden Prozess beim Start aktivieren. Manchmal löschen Benutzer dieses Element jedoch, woraufhin der Dienst nicht mehr normal startet. In diesem Fall müssen Sie eine Reihe von Vorgängen in der Registrierung durchführen.

BERATUNG! Bevor Sie Parameter in der Registrierung ändern, sollten Sie sicherstellen, dass Sie die vorgenommenen Änderungen rückgängig machen können.
Um die Sprachleiste zu aktivieren, müssen Sie Win + R drücken, regedit eingeben und dann die Eingabetaste drücken. Im Abschnitt HKEY_Current_user gibt es einen Software-Ordner, in dem sich ein Microsoft-Unterabschnitt und darin Windows befinden. Nachdem Sie letzteres geöffnet haben, finden Sie das Verzeichnis „Aktuelle Version“, in dem sich das Verzeichnis „Ausführen“ befindet.
Nachdem der Benutzer es ausgewählt hat, müssen Sie auf die rechte Seite des Fensters achten, in der sich die Parameter und die ihnen zugewiesenen Werte befinden. Das Element in der Sprachleiste sollte geändert werden, indem der Wert „ctfmon“=“CTFMON.EXE“ zusammen mit Anführungszeichen festgelegt wird. Wenn das System nun startet, startet das erforderliche Element und funktioniert ordnungsgemäß.
Wenn die Sprachleiste unter Windows 10 verschwunden ist, können Sie sie mit den gleichen Methoden wie unter XP wiederherstellen: Festlegen der Taskleisteneinstellungen, Neuinstallieren der Eingabesprachen und Bearbeiten der Registrierung mit der Startliste.
Verantwortlich für die Anzeige der Sprachleiste auf XP und anderen Windows-Versionen Systemanwendung ctfmon.exe. Wegen ihm Fehlbedienung Die Sprachleiste verschwindet, Sie müssen sie also wiederherstellen.
Wenn ctfmon.exe nicht mit dem System startet, wann dann? Booten von Windows, egal ob XP oder 10, Sie werden sehen, dass das Sprachenfeld aus der Taskleiste verschwunden ist. Um es wiederherzustellen, verwenden Sie eine der angegebenen Wiederherstellungsmethoden.
Unter Windows XP gibt es eine sehr einfache Möglichkeit, die Sprachleiste zurückzugeben: Klicken Sie einfach mit der rechten Maustaste auf die Taskleiste und wählen Sie im Abschnitt „Symbolleisten“ die Sprache aus. Bei den „Sieben“ funktioniert eine solche Wiederherstellung jedoch möglicherweise nicht, da es unter den Tools einfach keinen Link zur Sprachleiste gibt. Wenn diese Situation auftritt, verwenden Sie die Tools der Verwaltungskonsole.

Unter XP wird der Pfad übrigens ungefähr der gleiche sein. Unter Windows 10 gibt es Änderungen in der Systemsteuerung. Um die Sprachbezeichnung wiederherzustellen, müssen Sie daher die folgenden Schritte ausführen:
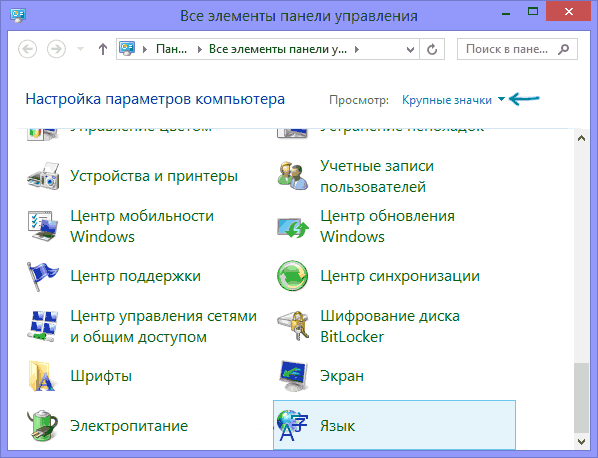
Wenn das Symbol nach dem Festlegen der Taskleisteneinstellungen nicht angezeigt wird, versuchen Sie, die Eingabesprachen neu zu installieren. Aufgrund des Fehlers geht das System möglicherweise davon aus, dass nur eine Sprache unterstützt wird, sodass kein Wechsel erforderlich ist. Um das Problem zu beheben, müssen Sie das englische Layout entfernen und dann erneut hinzufügen.
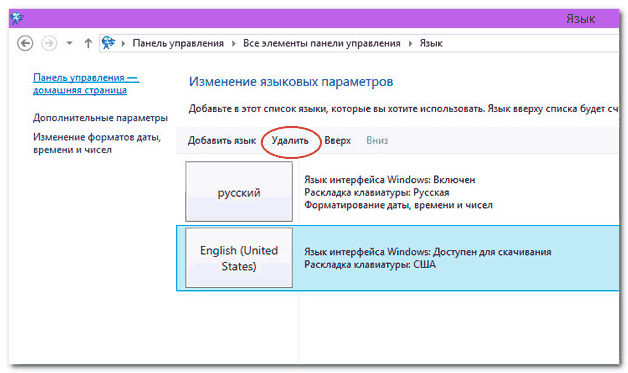
Wenn nach diesen Manipulationen das Zeichen mit den verfügbaren Sprachen immer noch nicht erscheint, sollte die Fehlerursache im Betrieb der Anwendung ctfmon.exe gesucht werden.
Wenn Sie beim Laden von Windows feststellen, dass die Sprachleiste verschwunden ist, ist die Ursache für diesen Fehler meist das Fehlen der Anwendung ctfmon.exe in der Startliste. Es gibt zwei Möglichkeiten, diesen Nachteil zu beseitigen: manuelles Hinzufügen eines Systemdienstprogramms zum Autostart-Ordner oder Bearbeiten der Registrierung. Die erste Methode ist einfacher, funktioniert aber unter XP nicht.
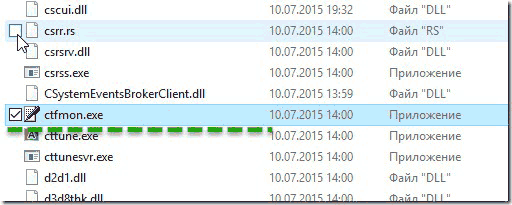
Sie müssen keine Verknüpfung, sondern eine vollwertige Anwendung einfügen, da diese sonst nicht mit dem System startet. Um dies zu überprüfen, starten Sie Ihren Computer neu. Wenn Sie ein verschwundenes Panel nicht wiederherstellen können, nehmen Sie über den Registrierungseditor Änderungen an der Startliste vor. Diese Methode eignet sich für Windows-Versionen von XP bis „Ten“.

Wenn kein Parameter mit demselben Namen oder Wert vorhanden ist, müssen Sie ihn erstellen.

Anstelle von „ctfmon“=“CTFMON.EXE“ können Sie den vollständigen Pfad zur Anwendung C:\\WINDOWS\\system32\\ctfmon.exe in den Parameterwert einfügen. Starten Sie zum Testen Windows neu, um sicherzustellen, dass das fehlende Bedienfeld wiederhergestellt wird.
Unter XP und anderen Windows-Versionen können Sie mithilfe von REG-Dateien auch Änderungen an der Registrierung vornehmen, ohne den Registrierungseditor auszuführen. Es reicht aus, den folgenden Text in die Textdatei einzufügen:
Windows-Registrierungseditor Version 5.00
"CTFMON.EXE"="C:\\WINDOWS\\system32\\ctfmon.exe"
Das resultierende Dokument muss mit der Erweiterung *.reg gespeichert werden. Das Ausführen der REG-Datei hat denselben Effekt wie das Bearbeiten der Registrierung: Die Anwendung ctfmon.exe wird zur Startliste hinzugefügt und die Sprachleiste wird normal auf dem Desktop angezeigt.
P zuletzt Windows-Versionen wurden durch einen kleinen Fehler gekennzeichnet, der sich im Verschwinden des Sprachleistensymbols im Benachrichtigungsbereich bemerkbar machte. Und obwohl dieser Fehler den Entwicklern schon lange bekannt ist, hat Microsoft es immer noch nicht eilig, ihn zu beheben, da er offenbar der Meinung ist, dass er keine besondere Aufmerksamkeit verdient. Am häufigsten tritt das plötzliche Verschwinden des Layoutwechselsymbols bei Systemausfällen auf. Virenangriffe, Verwendung von Optimierern, seltener bei der Installation neuer Programme.
Der Fehler kann auch beim Ausblenden der Sprachleiste auftreten. Sobald das Panel ausgeblendet ist, kann der Benutzer es aufgrund fehlender geeigneter Bedienelemente nicht mehr an seinen Platz zurückbringen. Gleichzeitig bleibt die Möglichkeit bestehen, das Tastaturlayout zu wechseln. Ein Neustart des Computers hilft in solchen Fällen nicht immer. Alternativ können Sie versuchen, das System auf einen früheren Wiederherstellungspunkt zurückzusetzen oder diese drei Techniken zu verwenden.
Überprüfen Sie zunächst in den Systemeinstellungen, ob die Sprachleiste überhaupt aktiviert ist. Die entsprechenden Einstellungen finden Sie in der Systemsteuerung im Abschnitt.


Wechseln Sie im sich öffnenden Fenster auf die Registerkarte „Sprachleiste“ und stellen Sie sicher, dass die Einstellung aktiviert ist.

Wenn nicht, schalten Sie es ein und speichern Sie.
In der Regel Russischsprachige Windows-Benutzer Das System umfasst zwei Eingabesprachen: Russisch und Englisch. Wenn nur eine Sprache aktiviert ist, wird der Sprachumschalter überhaupt nicht angezeigt. Obwohl der Benutzer beide Sprachen verwendet, „vergisst“ das System dies jedoch aus irgendeinem Grund und beginnt zu glauben, dass nur eine Sprache verwendet wird. Dieser Fehler kann durch eine Neuinstallation der Eingabesprachen behoben werden.
Dazu müssen Sie im Abschnitt „Sprache“ der Systemsteuerung das Element mit dem englischen Layout auswählen und dann löschen sein.

Klicken Sie dann sofort auf und wählen Sie im sich öffnenden Fenster aus
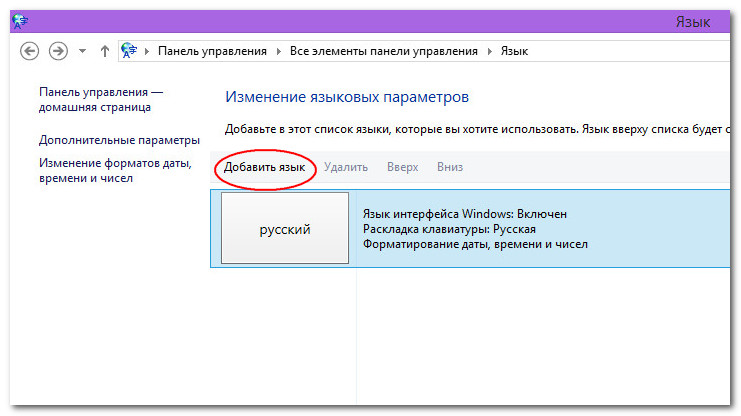
und fügen Sie es erneut hinzu.

Konnte das Problem auf diese Weise nicht gelöst werden, fahren Sie mit der dritten Option fort.
Wie in früheren Versionen des Betriebssystems in Windows 8 und 8.1 ist die Datei für die Anzeige der Sprachleiste verantwortlich ctfmon.exe. Standardmäßig sollte es beim Systemstart gestartet werden, es kann jedoch vorkommen, dass es aus irgendeinem Grund beim Start „abstürzt“. Um es wieder zum Start zu bringen, verwenden wir einen normalen Registrierungseditor. Im Editor müssen Sie den Zweig finden HKEY_LOCAL_MACHINE/Software/Microsoft/Windows/CurrentVersion/Run und prüfen Sie, ob es einen Parameter enthält, der darauf zeigt ctfmon.exe. Wenn kein solcher Parameter vorhanden ist, müssen Sie ihn manuell erstellen.
Klicken Sie mit der rechten Maustaste auf eine leere Stelle im Editorfenster und wählen Sie aus.

Sie können dem neuen Parameter einen beliebigen Namen (auf Englisch) geben und die Zeile als Wert eingeben „ctfmon“="ctfmon.exe" oder geben Sie den vollständigen Pfad zur ausführbaren Datei an (ctfmon.exe befindet sich im System32-Systemverzeichnis).
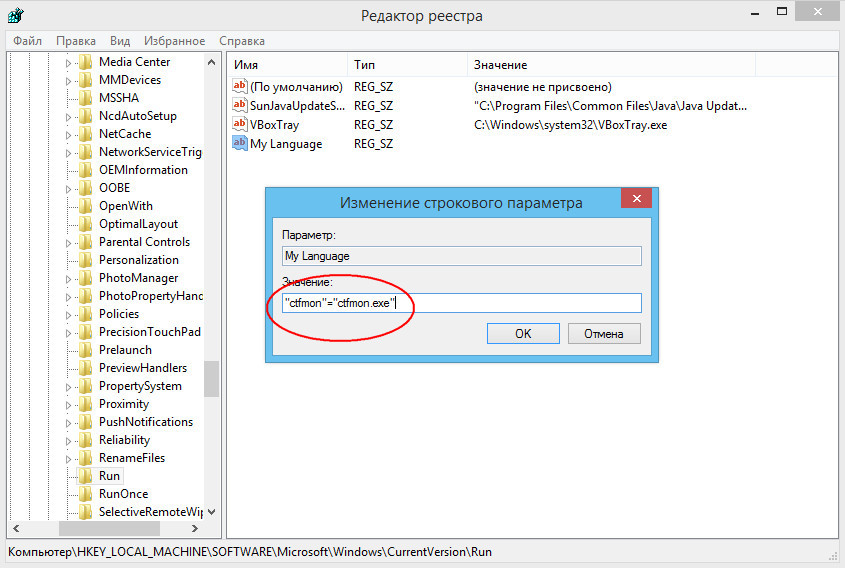
Nachdem Sie diese Manipulationen durchgeführt haben, müssen Sie den Computer neu starten. Wenn die Steuerdatei nicht beschädigt wurde, sollte die Funktion der Sprachleiste vollständig wiederhergestellt werden.
Vorherige Nächste
Fehler 0x8e5e0530. Was tun, wenn eine Anwendung aus dem Windows Store nicht installiert werden kann?
| In Verbindung stehende Artikel: | |
|
ELF- und PE-EXE-Formate So öffnen Sie eine Elf-Datei in Windows
Wenn auf Ihrem Computer ein Antivirenprogramm installiert ist... plt-Erweiterung. Wie öffne ich plt? Warum PLT und was sind seine Vorteile?
Auf dieser Seite wird erklärt, wie Sie ganz einfach ein ... konvertieren können. Radmin – Fernverwaltung und -verwaltung von Windows-PCs Was Radmin kann
Es gibt viele Beispiele für die Fernbedienung... | |