Выбор читателей
Популярные статьи
Многие люди работающие с картами flash-памяти (флешками), например фотографы, иногда сталкиваются с проблемой - флешка уменьшилась в объеме. Да-да-да, как бы невероятно это не звучало, но это так. С этим столкнулся и я:)
Вот так выглядело окно свойств флешки на 16 Гб. Доступно всего 8 Гб!
Решение этой проблемы оказалось очень простым! Любой сможет восстановить полный объем своей флешки буквально за минуту. Читайте далее.
Для начала откроем диспетчер дисков.
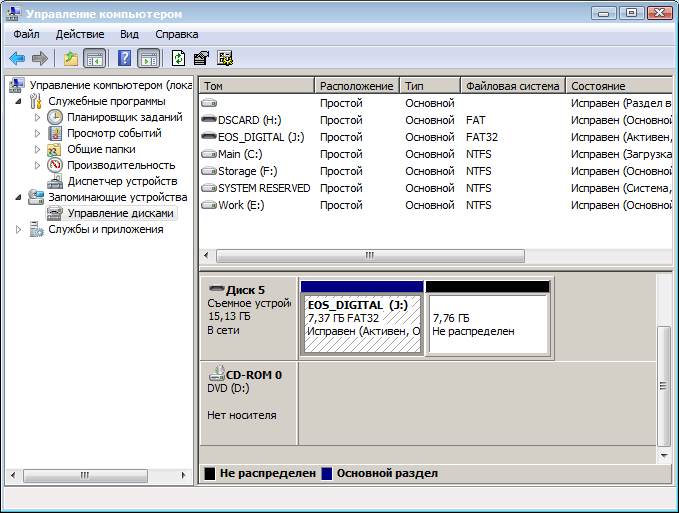
Итак, мы видим что флешка (в моем случае это EOS_DIGITAL J:), поделена весьма странным образом. Половина занята активным разделом, и половина флешки просто не размечена. Кликаем на активном разделе и видим грустную картину - мы не можем ни удалить этот раздел, ни расширить его на весь объем флешки.
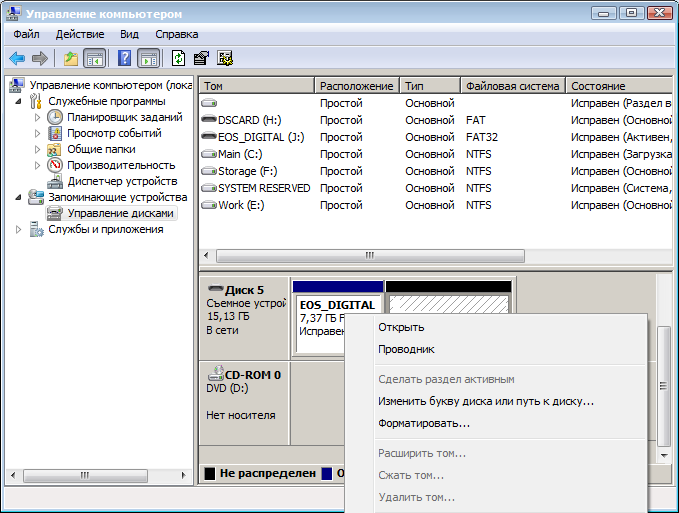
Кликаем по неразмеченной области правой кнопочкой мышки и видим еще более грустную картину - мы ничего не можем сделать с неразмеченной областью.
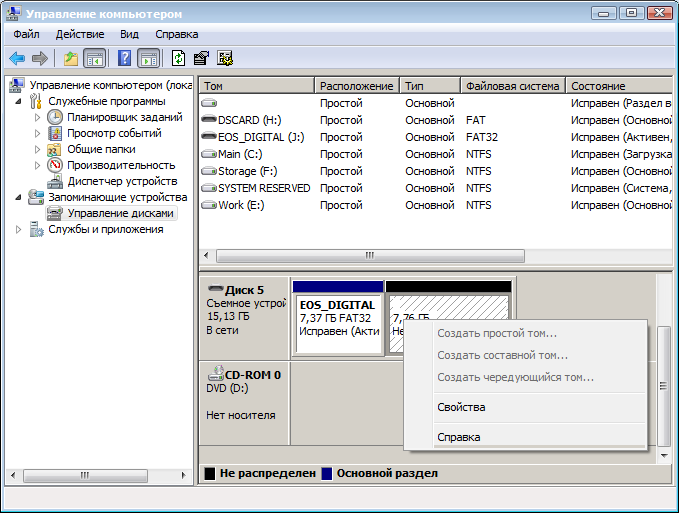
ОК, пришло время для ремонта флешки. Открываем меню «Пуск» и вводим в строку поиска «cmd ». Затем кликаем правой клавишей мышки по пункту «cmd.exe » и далее - «Запуск от имени администратора». Если вы обладатель Windows XP, то вы можете нажать Win+R (или Пуск Выполнить…) и ввести там cmd.exe и нажать Enter .
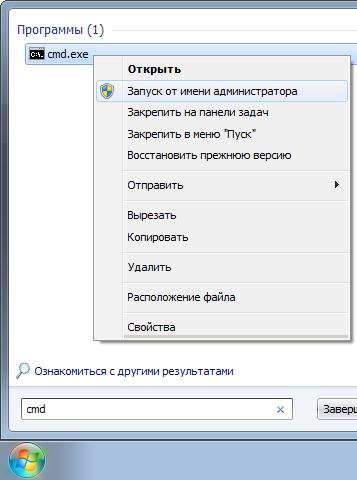
В открывшемся черном окне вводим diskpart и нажимаем Enter . Откроется утилита для работы с дисками, которая может больше чем стандартный интерфейс Windows.
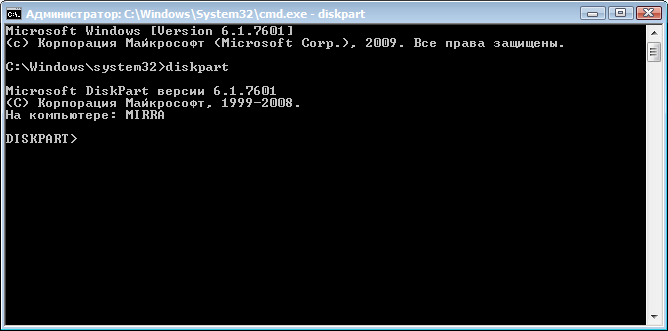
Затем вводим LIST disk и наживаем Enter . Вы увидите список подключенных к вашему компьютеру дисков. Теперь самый важный момент, вам нужно понять какой из дисков ваша больная флешка. Лучший ориентир - объём. Чтобы упростить себе задачу извлеките все остальные съемные носители из своего компьютера - карточки памяти в кардридере, USB-флешки, внешние жесткие диски и т.п. Так этот список будет значительно меньше.
Итак, смотрим на список и вспоминаем что моя флешка 16 Гб (так написано на коробочке). Диск 0, 1 не подходят, они по 698 Гб что явно больше, это два моих жестких диска. Диск 2 не подходит, он всего 1886 Мб, что менее 2 Гб, это флешка во встроенном кардридере. Диск 3 и 4 пропускаем - они не подключены, остается диск 5 - 15 Гб это наша флешка. Вы можете спросить: «почему? Ведь наша флешка 16 Гб, а тут 15!». Так происходит из-за того что производители указывают фактически больший объем на укаковке, нежели чем есть на самом деле. Компьютер считает что в 1 Гб 1024 Мб, а производители флешек считают что в 1 Гб 1000 Мб. Это давно известный факт.
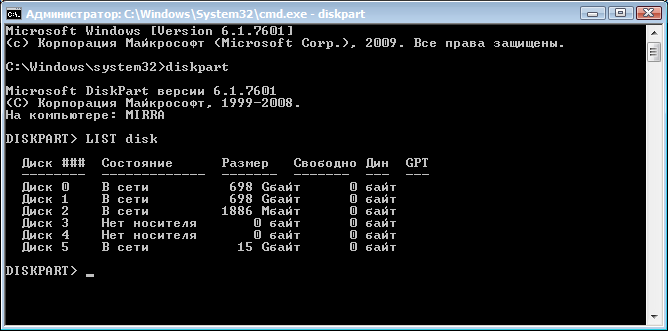
Итак, вы определили номер вашего диска. В моём случае этот номер - 5. Вводим SELECT disk=5 и нажимаем Enter .
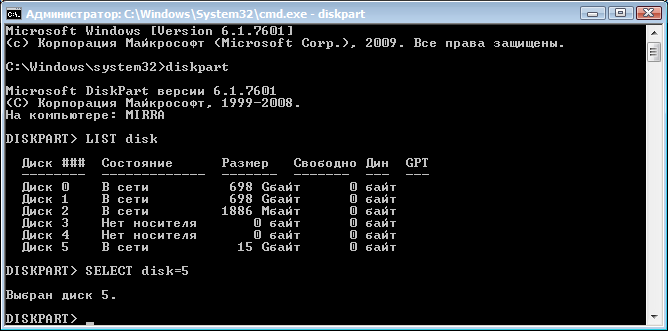
Программа сообщает что выбран диск 5. Следующим шагом мы удалим все разделы с диска и следовательно все данные что есть на диске пропадут. Если на фашей флешке есть что-то что вы хотите сохранить, то самое время это сделать.
Вводим CLEAN и нажимаем Enter .

Программа сообщает что очистка диска выполнена успешно. Переходим обратно в стандартный диспетчер дисков Windows и нажимаем кнопку «Обновить». Мы видим что наша флешка теперь неразмечена. Кликаем по неразмеченному месту правой клавишей мышки и выбираем «Создать простой том…».
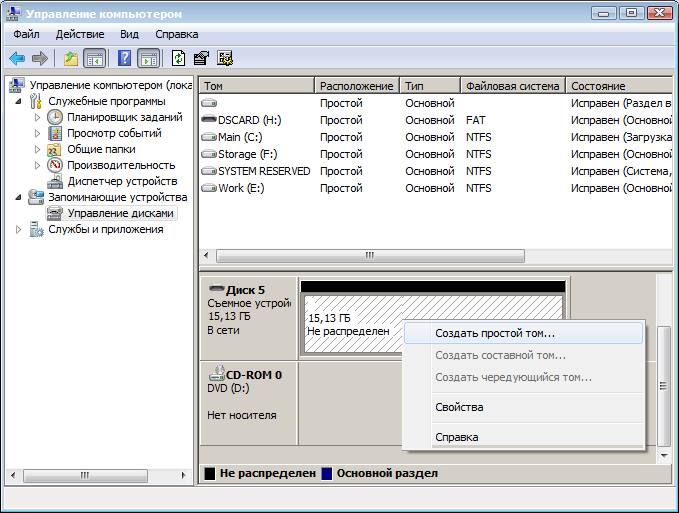
Выставляем нужные параметры. Если это флешка для фотоаппарата, видеокамеры и т.п. то скорее всего лучше выбрать файловую систему FAT32. Размер кластера - по умолчанию. Метку тома лучше сохранить той, которая было до форматирования. У меня фотоаппарат Canon, метка тома EOS_DIGITAL. Хотя в принципе вы можете написать туда что угодно:) Поставте галочку «быстрое форматирование» и нажмите «Далее».

По окончании форматирования свойства флешки стали такими, какими они и должны быть.
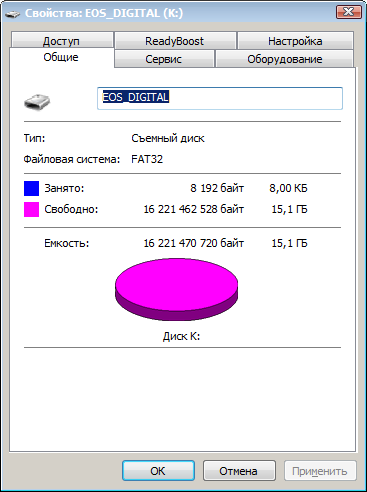
Вот и все. Удачи!
P.S. Почему флешка уменьшилась в объеме? Потому что если в моей камере Canon EOS 5D через меню выполнить форматирование флешки, то камера форматирует её вот таким странным образом. При том что с флешками вплоть до 32 Гб камера работает замечательно. Главное не форматировать их камерой.
Мы предлагаем широкий спект услуг по сайтам и компьютерной поддержке
Мы разрабатываем как простые сайты - визитки, так и индивидуальные проекты. Основная система разработки - CMS Drupal.
Одно из основных направлений работы нашей компании - в Саратове и области. Мы поможем Вам с и настройкой и ведением контекстной рекламы в Яндекс Директ.
Мы оказываем услуги компаниям и частным лицам в области настройки компьютерного оборудования:
| Статьи по теме: | |
|
Как в «Вотсапе» восстановить переписку?
В условиях современного мира очень важно оставаться долгое время на... Как войти в скайп - краткая инструкция
У практически каждого пользователя имеется свой профиль в Скайпе. И в... Как сбросить или восстановить iPhone
Когда и зачем это нужно делать. Мы получаем много вопросов от вас... | |