Выбор читателей
Популярные статьи
Работать с браузером должен уметь каждый. Малоприятным моментом является удаление данных пользователя, например, закладок. Люди делают их для того, чтобы запомнить те или иные страницы. Удаление данного элемента управления доставляет немало хлопот. Именно поэтому пользователи задумываются, как восстановить закладки. В "Хроме" или другом браузере - это не так важно. Главное, что принципы проведения операции остаются одинаковыми.
Предотвращение потери данных: периодическая резервная копия данных браузера. Если ваши закладки исчезли, не беспокойтесь: вы все равно можете их восстановить. В этой статье мы объяснили, как восстановить их, если они неожиданно исчезли. Если вы использовали панель инструментов Закладки для быстрого и легкого действия, но она исчезла, возможно, вы отключили эту функцию, чтобы быть видимой. Чтобы снова включить его, выполните следующие действия.
Щелкните правой кнопкой мыши пустое место на панели навигации, а в появившемся меню выберите «Панель инструментов маркера». Сделайте копию своих закладок или переместите их на другой компьютер. Чтобы восстановить их, перезагрузите компьютер. В зависимости от типа браузера, который вы импортируете, ваши закладки могут отображаться в специально идентифицированной папке в списке Закладок. Закладки, импортированные из других браузеров, следуют аналогичной схеме. . Если вы хотите, вы можете переместить импортированные закладки в другие папки.
Можно ли воплотить задумку в жизнь? Что потребуется для проведения операции? Обо всем этом будет рассказано далее. В действительности все не так трудно, как кажется.
Пропали закладки в "Гугл Хром"? Как восстановить их? Для начала придется понять, насколько реальна поставленная задача. Ведь иногда возврат тех или иных данных не имеет места ни при каких обстоятельствах.
В разделе Использование закладок для сохранения и организации ваших избранных страниц.
Вы также можете использовать файл резервной копии закладок с одного компьютера и восстановить его на другом. Так называемые «фавориты» были божественным изобретением для тех, у кого есть обычай или необходимость доступа к различным сайтам в повседневной жизни.
На самом деле восстановление закладок в Google Chrome - это вполне реальная задача, которая не потребует никаких особых знаний. Но при правильной подготовке можно воплотить задумку в жизнь за несколько минут.
Первая ситуация - это когда речь идет о только что удаленной закладке. Рекомендуется не открывать вновь браузер и не перезапускать его. Вместо этого проводится восстановление документа под названием Bookmarks.
В дополнение к возможности сохранения, организации папок и создания закладок, самые известные браузеры теперь имеют возможность сохранять закладки в файл, чтобы восстановить их позже или импортировать их с помощью другого браузера. Такие функции идеально подходят для тех, кто собирается отформатировать машину или хочет использовать одни и те же фавориты в разных браузерах.
Ниже, как легко его сохранить. Наконец, просто выберите файл и нажмите «Открыть». Хотя это немного сложнее, еще не конец света выполнять процедуры. Нажмите «Далее», чтобы продолжить. Если вы хотите сохранить все закладки, оставьте выбранную верхнюю папку. Нажмите «Далее» еще раз.
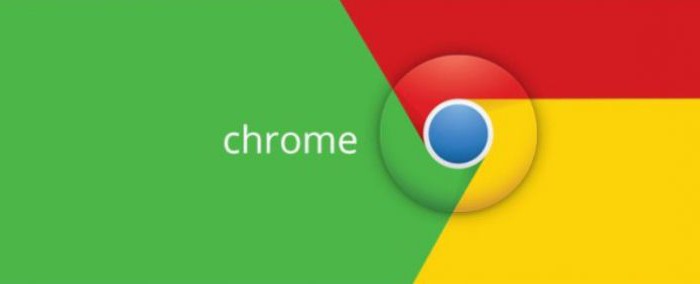
Как восстановить закладки в "Гугл Хром"? Для этого достаточно следовать инструкции:
На этом все действия заканчиваются. Подобный способ помогает в большинстве случаев. Но можно пойти иным путем.
После этого нажмите «Далее». Оперу отличная слава не случайно, и фавориты - это еще одно доказательство. На протяжении всего срока службы операционной системы могут возникать изменения конфигурации, которые препятствуют правильной работе операционной системы или приложений. Симптомы, которые могут быть вызваны чрезмерно ограничительными параметрами безопасности, включают, но не ограничиваются.
Следующий вариант того, как восстановить закладки в "Хроме", поможет воплотить задумку в жизнь за несколько минут. Он отличается от ранее предложенного алгоритма тем, что придется проявить некую смекалку. Давайте посмотрим, что для этого нужно:
Подобный прием помогает многим решить вопрос, как восстановить закладки в "Хроме". Но, как правило, пользователям хочется восстановить определенную "сборку" закладок. Можно ли так поступить?
В этой статье описываются методы отмены или возврата изменений к следующим элементам. Возможно, эти параметры безопасности необходимо изменить, чтобы решить проблему с разрешениями. Это определенные параметры в шаблонах безопасности. Для решения проблем в разных областях безопасности доступны следующие инструменты.
Рекомендации по настройке и анализу безопасности. Можно фильтровать результаты, помимо сохранения их в файле для последующей ревизии. Инструмент может использоваться для устранения неполадок доступа к файлам и проблем с безопасностью реестра. Например: вы можете отфильтровать «результаты», чтобы увидеть «отклоненные» попытки.

Да. Если интересно, как восстановить визуальные закладки в "Хроме" (или любые другие), важно понимать, что для воплощения задумки в жизнь можно использовать специализированные программы. В целом, процедура действий сводится к восстановлению Bookmarks, расположение которого уже известно.
В следующих ссылках. Нажмите ссылку ниже, чтобы просмотреть подробную информацию. Его можно использовать для отображения информации о стартовом значении службы, а также для ее изменения или отключения. С помощью этой информации вы можете использовать следующие статьи базы знаний для ее интерпретации. Рекомендации и руководство для составителей списков контроля доступа.
Более подробную информацию можно найти в следующих ссылках. Однако автоматически переведенные статьи могут содержать ошибки в лексике, синтаксисе или грамматике, такие как те, которые иностранец мог бы совершить, говоря на языке. Если вы хотите экспортировать все закладки, выберите папку «Избранное» на верхнем уровне. Нажмите «Да», чтобы заменить файл. Нажмите «Нет», чтобы указать новое имя файла. Нажмите «Экспорт». Нажмите «Готово». Однако вы можете импортировать избранные, которые будут сохранены под другим именем.
Данный прием сводится к следующему алгоритму:
Аналогичным образом предлагается работать со всеми восстанавливающими приложениями. Правда, такой способ не слишком приветствуется среди пользователей.
Вам будет представлен диалог с просьбой о том, где сохранить файл и под каким именем. Как и в календаре, появится диалоговое окно, через которое указывается путь и имя файла, которые мы создадим. Чтобы восстановить брелки, мы должны. В меню «Правка» выберите «Список ключей». Отмените выбор ключей, которые вы хотите восстановить в диалоговом окне, и нажмите «ОК». Еще раз у нас есть доступ к брелокам, а в списке брелоков мы снова выбираем те, которые хотим использовать.
Чтобы восстановить все эти файлы, просто скопируйте их обратно в исходное местоположение.
Последний совет о том, как восстановить закладки в "Хроме", рекомендуется использовать заранее. Он обезопасит пользователя от утраты данных.
Дело в том, что современные браузеры позволяют совершать резервное копирование. Пользователь в несколько кликов способен создать документ, в котором будут сохранены все закладки. Для восстановления закладок придется просто произвести импорт закладок в приложении.
Если ваши маркеры внезапно исчезнут, не волнуйтесь - вы можете вернуть их. В этой статье объясняется, как извлекать закладки, если они неожиданно исчезают. Если вы ранее использовали панель закладок для быстрого доступа к закладкам, но панель инструментов теперь исчезла, возможно, вы отключили опцию, чтобы отобразить панель инструментов «Закладки».
Щелкните правой кнопкой мыши пустой раздел панели навигации и выберите закладку «Закладка» во всплывающем меню. В строке меню нажмите «Просмотр», выберите «Панель инструментов», а затем «Панель закладок». Если вы импортировали закладки из другого браузера, они должны появиться в меню закладок в определенной папке.

Резервную копию в "Хроме" можно сделать так:
При необходимости предстоит проделать следующие действия:
В зависимости от типа браузера, из которого вы импортировали закладки, они должны отображаться в папке, названной особенно в списке закладок. Версия 56 Версия 55 Версия 54 Версия 53 Версия 52 Версия 51 Версия 50 Версия 50 Версия 49 Версия 48 Версия 47 Версия 47 Версия 46 Версия 45.
Базовая навигация Установка и обновление Синхронизация и сохранение чата и совместного использования Дополнительные действия с приложениями Защита частной информации Управление предпочтениями и дополнениями Устранение замеров, сбоев, сообщений об ошибках и других проблем. В разделе «Создание закладок для сохранения ваших любимых веб-страниц». . Восстановление закладок из резервной копии заменит текущие закладки на резервные копии. В разделе «Настройка синхронизации на компьютере» и «Совместное использование закладок, вкладок и т.д. с другими компьютерами» для получения дополнительной информации и инструкций по настройке.
Если ваши закладки внезапно пропали, не волнуйтесь - вы в состоянии восстановить их. В данной статье описывается, как восстановить ваши закладки, если они неожиданно исчезли.
Вы также можете использовать файл резервной копии закладок с одного компьютера и восстановить его на другом компьютере. Сохраните файл резервной копии закладки на свое устройство переноса и скопируйте его на рабочий стол другого компьютера. Самый большой дифференциал браузера - это система разметки, которая расширяет удобство использования инструмента.
Следует отметить, что последние обновления службы исправили многие из ошибок, которые преследовали программу в прошлом, особенно те, которые связаны с избранными страницами. Кроме того, его эффективность значительно улучшилась, что помогло повысить потенциал для выхода на рынок.
Если вы использовали панель Закладок для быстрого доступа к любимым закладкам и панель теперь отсутствует, вы, возможно, выключили опцию для отображения панели Закладок. Чтобы включить её обратно:
Последнее из обновлений, полученных браузером, обеспечивает широкую интеграцию между платформами: теперь избранные экспортируются в мобильные версии. Экран быстрого набора, который можно использовать в качестве начального окна, является одним из основных моментов повторной обработки.
Страница добавляет функции из старого меню «Обнаружение», которое приносит новостной канал, соответствующий пользователю, в дополнение к Закладам - области организации закладок. Панель навигации также была отформатирована. Теперь инструмент расположен в нижней части каждой новой вкладки, открытой пользователем.
Если вы перезапустили Firefox после установки дополнения и ваши закладки исчезли, то, возможно, Firefox мог некорректно закрыться перед перезапуском. Для восстановления ваших закладок перезапустите компьютер.
В Авроре был выполнен ряд реализаций. И будьте уверены: чтобы не быть написанным в его окончательной версии, выполнение этого приложения вполне удовлетворительное. Теперь, когда вы печатаете, помимо автозаполнения рассматриваемого адреса, браузер дает другое визуальное прикосновение, с маркером в синем цвете. Инструмент интегрирован с проверкой страницы браузера. Чтобы включить это альтернативное представление, щелкните правой кнопкой мыши и выберите «Осмотреть элемент». Затем обратите внимание, что в нижней части браузера есть панель инструментов.
Если вы импортировали закладки из другого браузера, то они могут появиться в отдельной папке меню Закладки. Чтобы найти импортированные вами закладки, сделайте следующее:
Ваши закладки связаны с используемым вами профилем Firefox . Большинство пользователей Firefox использует только один профиль, созданный по умолчанию. В некоторых случаях вы захотите создать новый профиль в Firefox. Когда он активируется, он содержит стандартный набор закладок, что может создать впечатление, что ваши личные закладки пропали. Следующие шаги дают вам возможность определить, создан ли новый профиль и как восстановить закладки из старого профиля.
После активации «инспекция» может управляться мышью с помощью «щелчка и перетаскивания» или быстрыми клавишами. Служба обратной связи этого надежного браузера приобрела еще больший объем. Когда вы проверяете результаты отчета о работоспособности, также отображается диаграмма заголовка «Время начала в день». Но, в конце концов, для чего этот ресурс?
На открытой странице обратите внимание на то, что будут перечислены различные темы. Узнайте, как отключить обмен данными и понять, какая информация доступна через отчет о целостности, щелкнув по этому пространству. Обратите внимание, что рядом с кнопкой «Назад», расположенной слева от верхнего угла браузера, появляется еще один маленький значок, когда доступ к сайту, оснащенному плагинами. Если вы прерываете выполнение плагина, это ваша воля, нажмите на такую кнопку и выберите опцию «Блокировать плагин».
Примечание:
Каждая директория профиля называется примерно так:
xxxxxxxx.<ИмяПрофиля>
где xxxxxxxx
представляет собой случайную строку из 8 символов и <ИмяПрофиля>
представляет собой название профиля. Например папка, содержащая стандартный профиль, называется xxxxxxxx.default
.
| Статьи по теме: | |
|
Приложения для учета личных финансов на iOS и Android
Не каждое приложение для учёта финансов приспособлено для общего... Программа исправления ошибок компьютера
У меня на диске есть папка PortableSoft, в которой собраны любимые... Как набрать добавочный номер
Городской телефон по-прежнему остается проверенным и надежным средством... | |