Выбор читателей
Популярные статьи
Существенно превосходит всех своих предшественников: телефон оснащен более продвинутыми камерами, стереодинамиками и ярким экраном с насыщенными цветами и имеет большую производительность и емкость аккумулятора. Кроме того, он устойчив к воде, брызгам и пыли. Устройство также получило новую операционную систему iOS 10. Эксперты перечислили 20 приемов, которые позволят сделать ее использование максимально эффективным.
1. Запуск и быстрый доступ при заблокированном экране
Теперь на iPhone можно получить доступ ко множеству функций без необходимости разблокировки: чтобы запустить камеру, достаточно просто сдвинуть экран влево, а для того, чтобы увидеть все виджеты и инструмент «Сегодня» – вправо. Оповещения открываются путем сдвига экрана вниз, а центр контроля – вверх.
2. Новые возможности в центре контроля

В этом разделе можно сменить степень интенсивности света фонарика, скопировать последние результаты вычислений из калькулятора или воспользоваться секундомером.
3. Активация с помощью поднятия

Для того, чтобы телефон перешел в активный режим, достаточно просто поднять его. Все уведомления при этом будут отражены на экране (функция доступна только для системы iOS 10 на устройствах iPhone 6s и более поздних моделях).
4. Настройки раздела «Сегодня»

Данный раздел можно настроить индивидуально путем добавления и организации виджетов.
5. Индивидуальные настройки кнопки запуска

Уровень давления и силу нажатия кнопки запуска можно настроить в соответствующем разделе основных настроек телефона.
6. Устойчивость к воде

Если iPhone 7 упал в воду, то им нужно постучать по руке, держа устройство разъемом Lightning вниз, и оставить аппарат в хорошо проветриваемом месте. Кроме того, на вышеупомянутый разъем можно направить вентилятор.
7. Оформление сообщений

Новая система позволяет изменить внешний вид «пузырьков» с сообщениями.
8. Спецэффекты в сообщениях

Пользователи iOS 10 смогут отправлять друг другу шарики, конфетти, лазерные лучи, фейерверки и падающие звезды. Кроме того, спецэффекты активируются автоматически, если отправитель пишет получателю «С днем рождения», «С Новым годом» и «Поздравляю».
9. Групповые сообщения

Новая функция Tapback позволит пользователям оперативно реагировать на происходящее в групповых чатах. Так, вопросы вроде «Пицца или гамбургеры?» или «Пляж или бассейн?» могут быть решены гораздо проще и быстрее путем подсчета отметок «Мне нравится».
10. Отправка фотографий из галереи

Для того, чтобы добавить к сообщению снимок, достаточно просто нажать на его и перетащить в область переписки. Находясь в разделе «Сообщения», нужно нажать на иконку камеры и выбрать из существующих фотографий либо сделать новую.
Для того, чтобы создать рукописное сообщение, нужно зайти в приложение iMessage и развернуть телефон горизонтально.
13. Собственный App Store для iMessage

Отныне пользователи iPhone и iPad смогут найти, скачать и открыть приложения напрямую из приложения «Сообщения». Эта функция существенно упрощает рассылку контента, редактирование фотографий, оплату счетов и общение с друзьями. Кроме того, она позволяет приобрести анимированные и статичные стикеры.
Сразу же после покупки смартфона iPhone, перед тем как начать им пользоваться, необходимо предварительно его активировать и настроить. Процесс этот совершенно несложный и не отнимет много времени.
Активация iPhone — процесс, при котором новый iPhone связывается с серверами Apple посредством сети Интернет и получает разрешение или запрет на использование смартфона с установленной СИМ-картой.
Процесс активации iPhone автоматически включает начало отсчета времени гарантии Apple. Другими словами, отсчет гарантийного срока на новый iPhone начнется не со дня покупки, а со дня активации смартфона .
ВНИМАНИЕ! Надпись «Здравствуйте » (Hello и т.д.) на экране при первом включении iPhone не означает , что iPhone действительно новый. Проверить, что вы купили и активируете новый iPhone, вам поможет статья по ссылке ниже:
2. Включите iPhone
После того как рабочая «симка» будет помещена в слот, включите iPhone (нажмите и удерживайте кнопку Включения в течение 3-4 секунд), дождитесь появления экрана приветствия и нажмите кнопку «Домой », чтобы открыть предварительные настройки;

3. Затем выберите язык и укажите регион проживания;

4. После этого подключитесь к сети Wi-Fi или, если доступа к таковой нет, к сотовой сети (кнопка Использовать сотовую сеть ) или к компьютеру с заранее установленной программой iTunes (скачать можно ) и с возможностью выхода в Интернет.

5 . Начиная с iOS 11 появилась возможность быстрой настройки, которая заключается в копировании учетных данных с другого Вашего устройства, работающего на iOS 11 или новее.

6. В следующем окне настройте сенсор Touch ID, внося в память свой отпечаток пальца. Это позволит в дальнейшем снимать блокировку устройства, просто прикоснувшись к датчику, а также совершать покупки в Сети и быстро авторизовываться на различных ресурсах.


Затем укажите пароль от четырех до шести символов, который будет использоваться для разблокировки устройства. Нажав кнопку Параметры код-пароля вы можете выбрать вид код-пароля;

7. В следующем окне будет предложено восстановить программы и данные из копии в iCloud / iTunes или перенести данные с Android.


Если в этом нет надобности, то следует выбрать пункт «Настроить как новый iPhone »;
8. После этого откроется окно с полем для введения своего Apple ID, но если учетная запись ранее пользователем не создавалась, то регистрировать аккаунт непосредственно на этом этапе не стоит.

Чтобы отказаться от регистрации последовательно жмем на кнопки «Нет Apple ID или забыли его », «Настроить позже в Настройках » и «Не использовать ».

Правильно создать Apple ID без привязки к кредитной карте Вам поможет ;

Безусловно, есть много функций в iPhone, которыми мы пользуемся. Есть десятки скрытых удобств в iPhone, о которых вы, возможно не подозревали. Это лучшие iPhone-хаки, о которых вы, скорее всего, не знали. И так поехали:
Возможно, вы не замечали, что кнопка «Домой» на iPhone 7 на самом деле не кнопка, а сенсор. Тактичная обратная связь вибрация создает впечатление физической кнопки, но фактически не нажимается. Поэтому совершенно бесполезно нажимать её когда телефон завис или выключен.
И не получится сделать всем знакомый Reset при одновременном нажатии двух кнопок Включение и Домой. Вместо этого одновременно удерживайте кнопку Включение и кнопку уменьшения громкости. Ваш телефон перезагрузиться и запуститься заново.
Reset на iPhone 7
Устали ждать, когда ваш телефон зарядиться? Есть способ ускорить процесс зарядки, и удивительно просто - включите Авиарежим! Тем самым вы максимально снизите нагрузку на аккумулятор и вследствие чего максимально ускориться зарядка. При включённом Авиарежиме телефон зарядиться на 30-40% быстрее, а это уже примерно пол часа.
При вводе в адресной строке названия сайта, а потом URL-суффикса, например: .ru, .com, .co, .uk и т.д. тратиться какое-то время. Для упрощения всё уже придумано: после ввода сайта удерживайте кнопку «.» и сразу появиться все нужные вам URL-суффиксы. Вам остаётся только выбрать нужный.
Немного компромата, ваш iPhone всегда собирает данные о вас в фоновом режиме - будь то приложения, которые вы используете больше всего, количество данных или даже то где и сколько времени вы находились.
Чтобы отключить, откройте «Настройки»> «Конфиденциальность»> «Службы геолокации»> «Системные службы»> «Часто посещаемые места» и выключаем. Здесь вы можете видеть не только то место, где вы были, но и сколько времени вы проводили в каждом месте. Apple действительно анализирует.
Вероятно, вы отправили приложение Компас вместе с приложениями «Акции и найти друзей» в папку «Хлам» или «Остальное». Теперь можете вытащить его обратно, потому у него есть вторая функция, которая поможет в ремонте или других ситуациях.
Нет: не использовать ваш iPhone для забивания гвоздей. Вместо этого, проведите в приложении Компас справа на лево, откроется очень полезный цифровой «Уровень». Можно проверить, действительно ли эта полка или картина висит ровно или можно проверить плоскость стола или пола.
Мы все знаем, что при нажатии на экран при фотосъемке будет задана точка фокусировки камеры, верно? Хорошо. Однако, каждый раз, когда вы перемещаете камеру после выбора фокуса, она меняется.
Теперь вместо того, чтобы просто нажимать на экран, нажмите и держите секунду или две, пока не появится окно «Заблокировано AF». Теперь вы можете менять кадр, поворачивать и двигать объекты без потери фокусировки.
 Как зафиксировать фокус в стандартной камере
Как зафиксировать фокус в стандартной камере Вы когда-нибудь хотели определять, кто вам звонит, когда ещё ваш телефон жужжит в кармане? Теперь можете: В приложении «Контакты» выберите нужного абонента и нажмите «Изменить», затем выберите «Рингтон», выберите «Вибрация». Выбрав её, вы получите множество вариантов вибрации, включая инструмент «Создать свою вибрацию».
Создайте свою вибрацию - это очень просто, просто нажимайте на экран как хотели бы чтобы телефон вибрировал.
У Siri немного самодовольное мнение - так что нет ничего лучше, чем учить её произношению. Например, как она иногда неправильно произносит имена людей или не правильно ставит ударение. Но теперь, если Siri говорит что-то не так, просто скажи ей об этом.
После её ошибки, скажите: «Это не правильно, как ты произносишь...», услышите, что Siri попросит произнести слово с правильным ударением, а затем проверит, что все верно.
Наслаждаетесь прослушиванием успокаивающей музыки перед тем как уснуть? Тогда вы, вероятно, хорошо знакомы с тем, что в 3 часа ночи или до самого утра играет музыка разряжая телефон.
Теперь вы можете ставить свою музыку на таймер. В приложении «Часы» перейдите в «Таймер». Здесь, в теге «По окончании», в самом конце есть «Остановить». Это отключит музыку, будь то Apple Music или другие плееры, когда таймер достигнет нуля.
Часто бывает что не сразу попадаешь в сенсорную кнопку «снять» или закрываешь дисплей пальцами и не видишь какой получиться кадр. Есть более удобный способ - нажатие любой из кнопок громкости, держа телефон за края и не закрывая экран. Так же нажатие кнопок регулировки громкости на подключенных наушниках будет так же делать фото или запускать и останавливать снятие видео.
 Селфи, фото и видео с помощью наушников
Селфи, фото и видео с помощью наушников Пользуясь программами и играми на телефоне многие из них подключаются к интернету и тратят ваш трафик не оповещая вас об этом.
Теперь зайдя в «Настройки»> «Сотовая связь» вы можете отключить доступ к интернету отдельных программ, оставив только те, которым нужен интернет. Тем самым запуская игры или приложения, где не нужен интернет, не будет тратиться трафик.
Spotlight, быстрый доступ и поиск Apple к музыке, программам, в общем ко всему, отлично подходит для мгновенного доступа в интернет.
Но то, что происходит в фоновом режиме, значительно разряжает аккумулятор. Если вы не пользуетесь функцией Spotlight, можно её отключить полностью или оставить только нужные вам приложения, чтобы продлить работу аккумулятора. Просто выберите «Настройки»> «Основные»> «Поиск Spotlight» и выключите то, что вам не нужно.
Не нужно бегать с телефоном, пытаясь узнать, где лучше всего ловит сигнал. Введите *3001#12345#* в наборе номера и нажмите звонок, чтобы запустить секретное меню iPhone. Это меню превращает ваш индикатор в гораздо более прямое числовое обозначение уровня сигнала.
Для отключения просто выйдете из меню назад. Значение -50? Тогда вы будете наслаждаться потоками HD-видео, но если около -120, то вы будете бороться за отправку СМС. Просто следуйте за цифрами, чтобы улучшить сигналы. Так же в этом меню вы можете посмотреть много скрытой информации о телефоне и SIM карте.
Возможно, вы замечали сообщение «Не применять Ввод»?! Так вот, при работе с текстом часто бывает, что стёрлось много текста, или вставленный текс заменил основной, или большой текст вставился не туда, или другие действия которые нужно отменить.
В такой ситуации нужно просто потрясти телефоном и сразу всплывёт сообщение об отмене последнего действия. Очень удобно.
 Как отменить последнее действие
Как отменить последнее действие На Android, есть специальной кнопка Назад внизу экрана. В то время как у iPhone она может быть вверху экрана или внизу или отсутствовать на экране. Дело в том что в iPhone она и не нужна.
Во многих приложениях - от «Настройки» до «Safari», просто проведите пальцем слева направо на экране браузера или настроек, и iPhone вернёт вас обратно на предыдущую страницу или меню. Так зачем нужна специальная кнопка со стрелкой в низу экрана, когда у вас есть такое элегантное решение?
Говоря о тактильной обратной связи на кнопке Домой iPhone 7, можно настроить силу вибрации с помощью настроек. Просто зайдите в «Настройки»> «Основные»> «Кнопка Домой», и вы можете выбрать уровень вибрации, который вам подходит.
С iPhone 7 может возникнуть большое количество проблем как в программной части, так и в аппаратной. К сожалению, их количество со временем только растёт. Это происходит из-за удешевления производства и, соответственно, ухудшения качества сборки устройств.
Самой непредсказуемой и неприятной из них является проблема, когда iPhone 7 выключился и не включается, на зарядку не реагирует. Методов исправления этой неполадки немного, но каждый из них довольно действенный.
Причин возникновения этой проблемы множество, далее мы подробно рассмотрим каждую из них.
Одной из самых распространённых причин является механическое повреждение из-за удара или попадания воды на микросхемы. В этом случае следует обратиться за помощью в сервисный центр.
При подобном типе повреждения могут возникнуть следующие поломки:
При длительном использовании гаджета могут возникнуть сложности с системой питания.
Такие, как:
В этих случаях необходимо заменить повреждённую деталь и устройство начнёт работать корректно.

После установки новой версии IOS нередки случаи, когда iPhone выключается при попытке загрузить новое ПО.
Причиной подобного сбоя является выход из строя микросхемы Nor Flash, которая является частью GSM модуля. Для решения этой сложности необходимо обратиться в сервисный центр.
Первое, что необходимо сделать при возникновении подобной проблемы — это принудительно перезагрузить девайс. Для этого одновременно зажмите Home и кнопку уменьшения громкости (для более старых смартфонов от Apple актуальны Home+кнопка включения).
В большинстве случаев эти действия помогают, и неполадка исчезает. Если же вам они не помогли, то стоит попробовать другие варианты, описанные ниже.

Если iPhone по-прежнему выключается сам по себе и попытка перезагрузить не привела к положительным результатам, вам стоит попробовать зарядить его. Если при подаче питания экран загорелся и показывает количество энергии в аккумуляторе, он не включается из-за после полной разрядки. Вам следует оставить его подключённым к источнику питания до момента, пока он не зарядится до приемлемых 20-30%.
После достижения этого значения, снова попробуйте «оживить» смартфон или произвести принудительную перезагрузку. Обычно, второй способ помогает практически всем, у кого не включается iPhone. Если же система снова не работает, попробуйте способ о котором говорится ниже.
Одним из самых радикальных методов решения этой неполадки является режим DFU.
При использовании этого способа система удаляет все данные с Айфон 7 и полностью переустанавливает систему.
Для осуществления этого метода необходимо последовательно выполнить несколько шагов. Каждый из них подробно описан ниже.
Если вы правильно выполните все вышеописанные действия, гаджет должен включиться и работать без сбоев.
Нередки случаи, когда ни один из способов, о которых мы говорили выше, не помогает. Часто бывает, что даже при восстановлении с помощью режима DFU, iTunes не определяет ваш смартфон и показывает что к нему ничего не подключено.
Если подобное произошло, скорее всего у вашего гаджета возникли неполадки именно в аппаратной части, переустановив систему, их не устранить, тут нужен полноценный ремонт.
В таком случае лучше самому не пытаться ничего починить и отнести смартфон в сертифицированный сервисный центр компании Apple для последующей диагностики и разборки. Там вам помогут решить возникшую проблему, когда Айфон 7 вырубился, перестал включаться и не заряжается.

Вот и всё, что можно делать, если Айфон 7 резко сел (разрядился), погас экран и не включается. Мы постарались разобрать каждый вариант максимально подробно, выделили лучшие способы исправления неполадок и надеюсь вы поняли почему отключился Айфон и потух его экран.
До встречи на страницах сайта!
Любой из планшетов и смартфонов компании Apple при первом включении нужно активировать . Начинающим пользователям и iPad невдомёк, что процедура активации достаточно простая – они готовы платить продавцам, чтобы те предприняли верные шаги.
Услуга первоначальной настройки техники Apple – одна из самых дорогих; в разных салонах консультанты берут за активацию от 500 до 1 000 рублей. Эта статья расскажет, как правильно настроить Айфон при первом включении самостоятельно , и избавит пользователя от необходимости обогащать салоны связи.
Прежде чем приступать к первоначальной настройке аппарата Apple, нужно принять следующие меры:
Выполнив все перечисленные действия, можно приступать непосредственно к активации iPhone.
Активировать гаджет Apple нужно следующим образом:
Шаг 1 . Включите устройство, зажав кнопку «Power» на 2-3 секунды. На экране сначала появится логотип Apple, а затем приветствие на разных языках («Hello», «Здравствуйте» и так далее).
Пугаться иероглифов на данном этапе не нужно – если приветствие на китайском, это вовсе не значит, что Айфон поддельный.
Шаг 2 . Проведите пальцем слева-направо по нижней части дисплея и на следующем экране выберите в перечне доступных языков русский.
Шаг 4 . Выберите доступную сеть Wi-Fi и подключитесь к ней.

При отсутствии в перечне сети, которую вы хотели бы использовать для активации, добавьте её – нажмите кнопку «Выбрать другую сеть» и введите SSID.
Если вы желаете применить для первоначальной настройки мобильный интернет, кликните на кнопку «Использовать сотовую связь », расположенную чуть ниже перечня сетей.
Шаг 5 . Включите / отключите службы геолокации. Многие из приложений iPhone связаны с геолокацией – если вы от неё откажетесь, то не сможете пользоваться, например, навигатором. С другой стороны, геолокация потребляет массу энергии – поэтому на время активации её всё же рекомендуется выключать («Disable »).

Какое бы решение вы ни приняли на этом этапе, оно не будет фатальным. Службы геолокации можно активировать или деактивировать в любой момент.
Шаг 6 . Айфон предложит создать Apple ID или войти под существующей учётной записью.

Кликните на кнопку «Пропустить этот шаг » и затем подтвердите своё решение, нажав «Пропустить ».

Шаг 7 . Примите условия пользования Apple – нажмите «Принимаю ». Вы можете предварительно ознакомиться с ними, но особой пользы это вам не принесёт – в тексте нет ничего примечательного и интересного.

Шаг 8 . Если вы обладатель iPhone 5S или более современной модели, аппарат предложит вам настроить Touch ID - сенсор отпечатков пальцев. На этом этапе у вас есть 2 варианта: «Настроить » и «Настроить позже ».
Понятно, что, выбирая первый вариант, вы соглашаетесь настроить немедленно , а предпочитая второй – откладываете процедуру. Рекомендуется настроить Touch ID при первой активации. Это не отнимет много времени и сил – пользователю нужно несколько раз приложить указательный или большой палец к кнопке «Home ». В корректном завершении процедуры можно быть уверенным, если на экране появилась надпись «Успешно » («Success »).

Изображение: everythingicafe.com
Шаг 9 . Создайте числовой пароль. Этот код позволит разблокировать устройство, если по какой-либо причине Touch ID не сможет распознать отпечаток пальца. Введите 4 цифры, которые точно запомните, дважды .

Можно оставить создание кода безопасности «на потом» - для этого следует нажать на кнопку «Не добавлять пароль ».
Шаг 10 . На завершающем этапе вам предстоит сделать выбор, желаете ли вы, чтобы данные об ошибках отправлялись в компанию Apple . Производитель рекомендует выбирать вариант «Отправлять автоматически » - по словам представителей «яблочной» компании, обратная информация позволяет создавать более совершенные продукты.

Информация, которая «уходит» в Apple, включает в себя геоданные . Фактически это значит, что производитель будет знать, где и когда вы были.
На этом процесс первоначальной настройки Айфона завершён. На дисплее появляется приветственное послание «Добро пожаловать! ».

Жмите «Начать работу » и приступайте к исследованию нового аппарата!
Чаще всего проблемы при активации Айфона возникают из-за сим-карты . Если пользователь видит на экране надпись «Activation Error », ему нужно убедиться в том, что симка работает.

Изображение: infoidevice.fr
Для этого достаточно переставить карточку в другой телефон и посмотреть, определяется ли сеть.
Если SIM в порядке, стоит попытаться исправить ошибку следующим образом: путём нажатия кнопки «Home » вызвать нижнее меню и кликнуть на «Start Over ». Так вы попадёте не первую страницу настроек – попробуйте произвести активацию заново . Возможно, придётся проделать эту процедуру 6-7 раз для того, чтобы избавиться от «Activation Error ».
Во время первоначальной настройки можно столкнуться и с другой ошибкой - «Could Not Activate iPhone».

Изображение: ipadappsbuzz.com
Причина возникновения этой ошибки – высокая нагрузка на сервер Apple. Лучше всего выждать 2 – 3 минуты и попытаться произвести активацию снова. Если не получится, стоит поменять способ подключения гаджета к интернету – например, вместо Вай-Фай использовать 3G. Можно также написать жалобу в службу поддержки Apple , однако ждать ответа от специалистов компании придётся несколько дней.
Наконец, третья распространённая проблема заключается в том, что новичкам не удаётся настроить Touch ID - сенсор просто не реагирует на касание пальцем. Решение этой проблемы лежит на поверхности – необходимо снять заводскую плёнку с передней грани устройства . Стремление защитить новый iPhone от царапин - похвальное, однако использовать для этого нужно специальную плёнку, а не ту, которая идёт в комплекте.
Необходимость настроить использованный iPhone как новый возникает, когда устройство начинает подвисать и тормозить. Память гаджета засоряется – это и приводит к медленной и нестабильной работе аппарата. Быстро избавиться от «мусора» в памяти поможет полный сброс Айфона. Переживать по поводу того, что в результате сброса все пользовательские данные окажутся удалёнными, не стоит – ведь можно предварительно «упаковать» ценную информацию в резервную копию.
Правильно настраивать «яблочное» устройство как новое нужно так:
Шаг 1 . Проверьте, предлагает ли вам Apple обновить «операционку» гаджета. Для этого проследуйте по пути «Настройки » - «Основные » - «Обновление ПО ». Если вы видите, что под версией iOS написано «Установлено новейшее ПО », выполняйте дальнейшие действия.
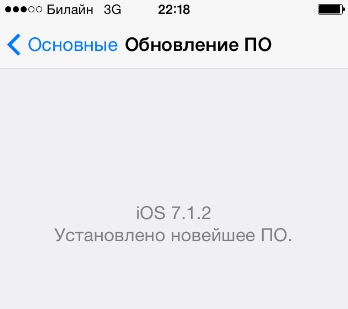
Если же доступные обновления есть, установите последнюю версию iOS
На iPhone с джейлбрейком произвести обновление «операционки» можно только через iTunes.
Шаг 3 . Отключите сервис iMessage и функцию «Найти Айфон ». Мессенджер деактивируется в разделе «Сообщения » в «Настройках ». Для отключения «Найти Айфон » нужно проследовать в раздел «iCloud ».

Шаг 4 . Приступайте к очистке девайса. Пройдите по пути «Настройки » - «Основные » - «Сброс ». В последнем подразделе вы найдёте пункт «Стереть контент и настройки » - он вам и нужен.

Кликните на этот пункт и введите пароль безопасности.
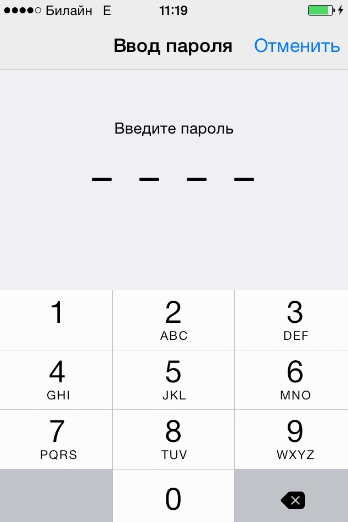
Затем подтвердите, что вы желаете стереть iPhone – нажмите на соответствующую кнопку.

Далее дожидайтесь завершения процедуры очистки гаджета. Если по окончании процедуры на экране появилось приветственное сообщение, значит, вы всё сделали правильно. Настройте Айфон по инструкции, приведённой в этой статье, а затем. Путём таких манипуляций вы сможете существенно увеличить быстродействие гаджета, не потеряв при этом никаких важных сведений.
Если у вас еще не было айфона или айпэда или вы хотите создать новый Apple ID, то выбираем настроить как новый iPhone. Если у вас уже есть Apple ID и вы хотите его использовать, то выберите восстановить из копии iCloud или восстановить из копии iTunes. Про восстановление айфона я рассказывал в статье.
Я покажу как настроить айфон с новым Apple ID и выбираю настроить как новый iPhone .

Apple ID - это ваша учетная запись на iOS (айфоне или айпэде), для использования её в устройствах Apple.

После того, как выбрали вопрос и дали на него ответ нажимаем далее.


И вот наконец-то третий вопрос и ответ и нажимаем далее.

Теперь указываем резервный почтовый ящик, на тот случай, если ваш основный e-mail не будет вам доступен вы сможете восстановить доступ к своему Apple ID через резервный почтовый ящик. Этот e-mail будет использоваться только в целях обеспечения безопасности.

После того как вы указали свой почтовый ящик нажмите далее.

Теперь настройка обновлений. Получайте новости и программные обновления Apple, а также свежую информацию о продуктах и услугах Apple.

Я не хочу получать новости и информацию от Apple на свой email, поэтому отключу эти обновления.

Теперь принимаем условия и положения Apple. Читаем и нажимаем принять.

Подтверждаем принятие условий и положения iOS, iCloud и Game Center.
Нажимаем принять.

Начинается создание нового Apple ID. Ждем несколько секунд или минут.

Теперь нам предлагается использовать iCloud. iCloud - это облачное хранилище Apple, оно позволяет иметь автоматический доступ к музыке, фото, программам, контактам, календарям и многому другому на всех ваших устройствах.
Если у вас нету компьютера, то вам обязательно нужно использовать iCloud, чтобы сохранять ваши контакты и музыку и программы в ваш аккаунт на iCloud и в случае, если вы потеряете свой айфон или айпэд, то вы могли купив новый айпэд или айфон восстановить свои контакты и фото и программы на новый айфон или айпэд.
Если у вас есть компьютер, то вы можете сохранять вашу резервную копию айфона или айпэда, в которой будут хранится ваши контакты, фото, программы и прочее на свой компьютер через iTunes.
Я нажму не использовать iCloud

Подтверждаю то, что я действительно не хочу использовать iCloud.
Нажимаем не использовать.

Теперь нужно создать пароль для вашего айфона или айпэда, чтобы его не мог взять любой человек, залезть к вам и смотреть ваши фото, видео, переписку и прочую личную информацию.
Для начала создаем простой пароль из четырех цифр.

Подтверждаем новый созданный пароль введя его вновь.

Позже вы можете сменить ваш пароль на айфоне, если захотите. Можно даже будет поставить сложный пароль состоящий из цифр и букв на разных языках. Об этом я уже писал ранее в статье.
Теперь настроим пункт «Диагностика и использование». Автоматическая отправка данных диагностики и использования поможет Apple совершенствовать выпускаемую продукцию и услуги. Данные диагностики могут содержать геоданные.

То есть вы можете помогать Apple нажав «отправлять автоматически», тогда периодически ваш айфон или айпэд будет отправлять в Apple данные об использовании: в каких приложениях и сколько вы сидите, где находитесь, куда нажимаете, какие настройки используете, что пишите и прочее. Все это помогает понять кто и как использует их продукцию. Если вы не хотите, чтобы ваши данные отправлялись периодически в Apple, то выберите «не отправлять».
Я выбираю «не отправлять».
Об отправлении статистики в Apple и прочем слежении в айфоне я писал в статье.

iPhone. Добро пожаловать!
Нажимаем начать работу.

Готово. Ваш новый айфон или айпэд настроен и вы можете начать им пользоваться.

Вначале можно включить почту войдя в Настройки > Почта, адреса, календари.


В настройках iCloud нажимаем на ползунок почта, чтобы включить прием почты на ваш айфон или айпэд.

Вот теперь ползунок горит зеленым цветом, это значит он включен.

3. В телефон вставляем сим-карту, включаем его с помощью кнопки Power, подсоединяем телефон к компьютеру через кабель, который был в комплекте.
4. Чаще всего iTunes запускается автоматически. Если нет - запустите программу вручную. Она сама предложит активировать устройство. Подтверждаем запрос.
5. Айфон оставляем в покое и ждем, когда произойдет активация. Пока активации нет, устройство отображает сообщение об ожидании. Пока идет процесс, можно ознакомиться с возможностями девайса, которые не требуют связи, например, с камерой, импортом фотографий, меню и т.д.
6. Когда активация закончится, попробуйте позвонить. Если все в порядке, то телефон наберет номер. Это означает, что включен полный функционал вашего айфона.
Для этого поколения айфонов процесс активации был значительно упрощен - пользоваться компьютером стало необязательно.
1. Вставляем симку, включаем телефон с помощью кнопки «Power».
2. Выбираем себе знакомый язык интерфейса: Русский-Россия
3. Телефон спрашивает, разрешите вы ему определить местоположение или нет (это понадобится потом для пользования картами, чек-инами в фейсбуке и т.д.). Если эти функции нужны - то разрешаем.
Если вы подержали достаточно долго кнопку включения, но отклика у телефона нет - значит, проблемы, скорее всего, в верхнем шлейфе, где расположена кнопка. Тогда проблемы будут и у разъема наушников, и у кнопок регулировки звука, и у переключателя бесшумного режима.
Возможно, кнопка включения провалилась, сравнявшись по высоте с корпусом. Нужно проверить: может, треснули крепления или разболтались винты.
В любом случае, если кнопка не работает, то телефон нужно нести в сервис. Самостоятельно его лучше не вскрывать.
Для этого нужно воспользоваться режимом принудительной перезагрузки : одновременно нажать и долго удерживать кнопки «Вкл» (вверху) и кнопку «Home» (единственная круглая кнопка под экраном). После этого телефон погаснет. Если его снова включить, то он будет перезагружаться дольше, чем обычно, но проблемы при этом автоматически исправятся.
| Статьи по теме: | |
|
Как отключить Т9 на Андроиде: Убрать автоисправление текста Через системные настройки
Data-lazy-type="image"... Как наклеить правильно пленку на телефон?
Каждый владелец карманного девайса хоть раз задумывался о поклейке... Что такое расширение файла VHD?
При наличии на компьютере установленной антивирусной программы... | |