Выбор читателей
Популярные статьи
Организация закладок в браузере – процедура, которая позволит повысить вашу продуктивность. Визуальные закладки – один из наиболее популярных способов размещения веб-страниц таким образом, чтобы в любой момент быстро перейти к ним.
Сегодня мы подробнее рассмотрим, каким образом выполняется добавление новых визуальных закладок для трех популярных решений: стандартных визуальных закладок, визуальных закладок от Яндекс и Speed Dial.
Большинство конверсий подсчитываются. Неважно, сколько людей советуют вам войти на сайт, если вы не можете убедить их подписаться или купить. Как маркетолог вы можете попробовать множество способов улучшить коэффициент конверсии. Но все они требуют постоянного отслеживания, чтобы убедиться, что вы смогли генерировать статистически значимый рост. Цели - это конкретные действия, которые посетители делают на вашем сайте, и вы хотите следовать.
Задайте основную цель: цели ограничены, потому что вы можете выполнять только несколько конкретных действий. Цели лучше всего отслеживать, когда посетители загружают конкретную, специально предназначенную для возможности, такую как страница благодарности после подписки на информационный бюллетень.
По умолчанию в браузере Google Chrome имеется некоторое подобие визуальных закладок с очень ограниченной функциональностью.
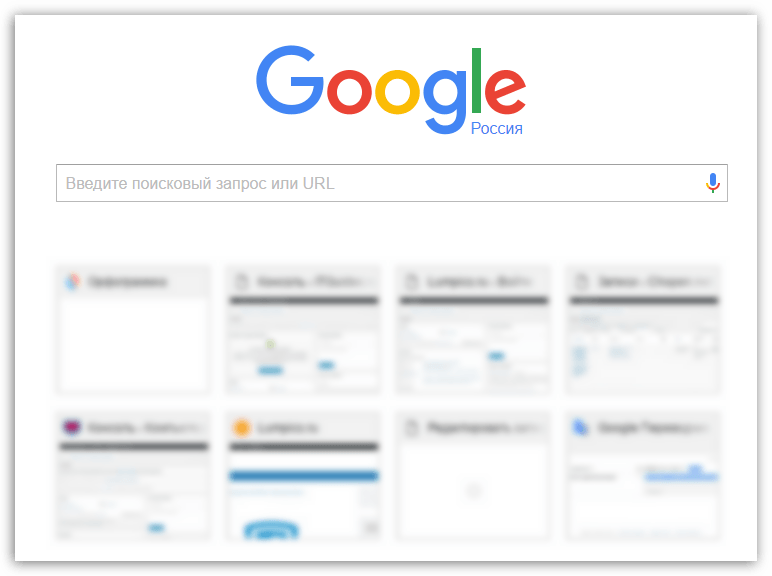
В стандартных визуальных закладках отображаются часто посещаемые страницы, но создавать собственные визуальные закладки здесь, к сожалению, не получится.
Затем вы можете выбрать, какой из предварительно подготовленных шаблонов вы хотели бы использовать. Это сократит количество полей, чтобы заполнить следующие шаги. Когда вы нажмете «Следующий шаг», вы сможете ввести имя для своего пункта назначения. Последний шаг - разместить код на странице, которую вы хотите отслеживать.
Вы также можете назначить значение цели. Это будет показано позже в вашем отслеживании, и вы сможете быстро оценить доход за этот период. Когда вы нажмете «Сохранить», цель будет готова. Первоначально у вас нет данных, но через несколько дней график выглядит примерно так.
Единственный способ настройки визуальных закладок в данном случае – это удаление лишних. Для этого наведите курсора мыши на визуальную закладку и щелкните по отобразившемся иконке с крестиком. После этого визуальная закладка будет удалена, а ее место займет еще один часто посещаемый вами веб-ресурс.
Яндекс Визуальные закладки – это отличный простой способ разместить все необходимые вам веб-страницы на самом видном месте.
Например, вы можете увидеть, какое преобразование было получено из трафика на основе целевой страницы. Перейдите на следующий уровень приобретения, установите несколько целей отслеживания: что вы делаете, если хотите отслеживать конкретную цель, но есть много способов, которыми ваши посетители могут достичь этой цели?
Например: у вас могут быть разные списки рассылки, к которым пользователи могут присоединиться, поэтому для каждого сообщения создается отдельная страница благодарности. Вы можете создать две отдельные цели, но во многих случаях вы хотели бы объединить их в одну цель под названием «подписаться». Это легко сделать. Создайте цель, как обычно, как описано выше, но когда вы переходите к последнему шагу, выберите «регулярное выражение» вместо «равно». Это позволит вам использовать регулярные выражения для создания цели, вложенной в несколько страниц.
Для того, чтобы создать новую закладку в решении от Яндекс, щелкните в правом нижнем углу окна визуальных закладок по кнопке «Добавить закладку» .

На экране отобразится окно, в котором потребуется ввести URL страницы (адрес сайта), после чего для внесения изменений потребуется нажать клавишу Enter. После этого созданная вами закладка отобразится в общем списке.
Например, если у меня есть две страницы, на которые пользователь перенаправляется после регистрации. Скобки необходимы, чтобы определить, когда начинаются и заканчиваются отдельные варианты. Знак доллара означает конец регулярного выражения. Читатели нажимают на многие вещи, когда они посещают ваш сайт.
Предполагается, что событие - щелчок. Используя отслеживание событий, вы можете наблюдать, как часто читатели нажимают на определенную ссылку или элемент. Эта функция наиболее часто используется для отслеживания. Это полезно, когда мы хотим увидеть, действительно ли посетители нажимали на определенную ссылку или элемент, размещенный на странице.

Обратите внимание, что если в списке визуальных закладок имеется лишний сайт, то его можно переназначить. Для этого наведите курсор мыши на плитку-закладку, после чего на экране отобразится небольшое дополнительное меню. Выберите иконку с шестеренкой.
Хорошей новостью является то, что это легко сделать, когда вы это понимаете. Вот как выглядит базовая форма кода для отслеживания событий. Эта строка абсолютно ничего не значит, пока вы не определите термины в круглых скобках. Например, «бонусный файл», «видео», «партнерская ссылка». действие - это также обязательный ярлык. Это поле не является обязательным.
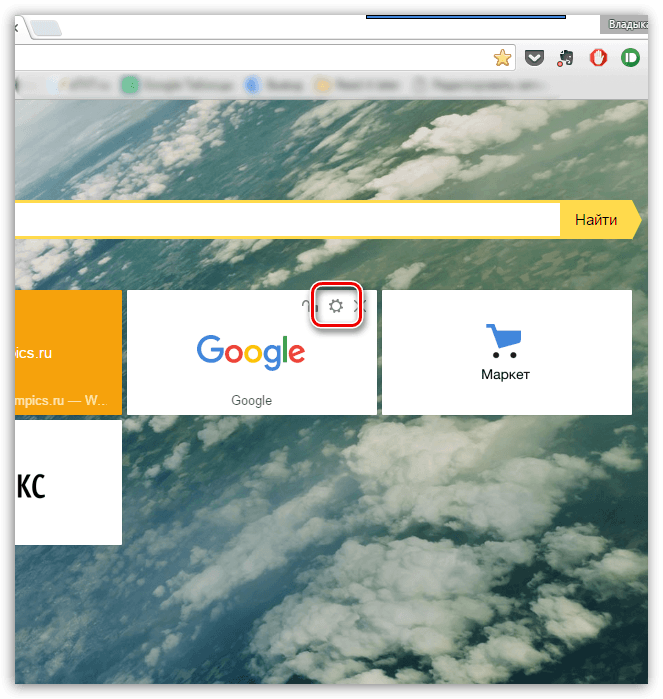
На экране отобразится уже знакомое окно добавления визуальной закладки, в котором вам потребуется изменить текущий адрес сайта и задать новый.

Но этот код сам по себе бесполезен. К сожалению, есть некоторые различия в синтаксисе, поэтому вы не можете просто копировать и вставлять. Когда вы заполните поля, вы получите что-то вроде этого. Что, если бы вы могли видеть, что именно посетители делают на вашем сайте?
Вы могли бы видеть, какой контент привлекает их внимание и которые они игнорируют. Вы можете использовать эту информацию, чтобы оптимизировать свой пользовательский интерфейс, что обеспечило бы лучшую конверсию и увеличение продаж. Решение на основе страницы - это решение. По умолчанию будет отображаться стартовая страница с базовыми данными страницы, а также воздушные шары по всем ссылкам.
Speed Dial – это отличные функциональные визуальные закладки для Google Chrome. Данное расширение имеет широчайший набор настроек, позволяя детально настроить каждый элемент.
Решив добавить новую визуальную закладку в Speed Dial, щелкните по плитке с плюсиком, чтобы назначить страницу для пустующей закладки.
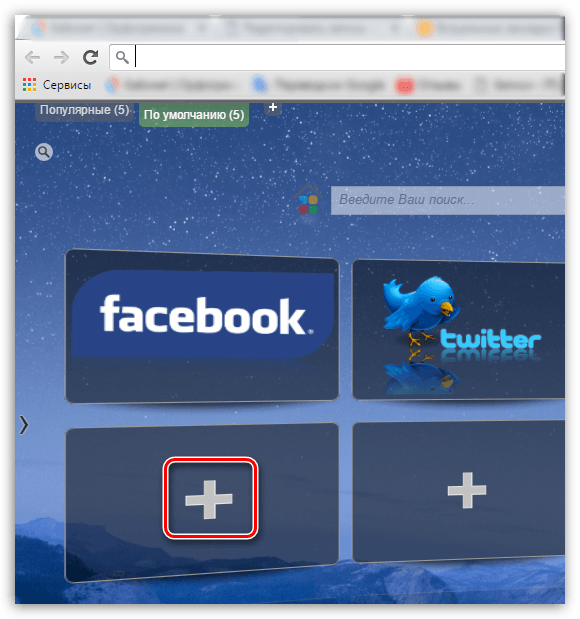
Для каждой целевой страницы проверяется рейтинг кликов. Поэтому, если у вас есть четыре ссылки на страницу контактов, они будут показывать одинаковый процент, хотя у них, вероятно, будет другое количество кликов. Это одно из ограничений этой функции. Здесь вы также можете изучить другие режимы. В правом верхнем окне вы можете выбрать «показать цвет» или «размер браузера».
Опция выбора цвета выделит все другие ссылки на странице. Те, которые чаще всего щелкают - красным, наименее часто нажатым - синим. Это одна и та же информация, но визуально представленная. Сегменты действительно полезны, когда вы знакомы с ними. К счастью, есть несколько других способов сохранения пользовательских отчетов, поэтому у вас будет больше времени для анализа данных и меньше времени для настройки ваших отчетов.
В открывшемся окне вам будет предложено указать адрес страницы, а также, при необходимости, задать миниатюру закладки.

Также, при необходимости, уже существующая визуальная закладка может быть переназначена. Для этого щелкните по закладке правой кнопкой мыши и в отобразившемся меню щелкните по кнопке «Изменить» .
Хотя это удобный отчет, вы также можете создать тот, который объединяет самые важные статистические данные и данные из других отчетов, и он находится на одном экране. Это называется информационной панелью. Информационная панель полностью настраивается, так что отображаются только самые полезные для вас данные.
Для начала найдите метку «Информационные панели» в меню слева, разверните ее и выберите «Новая панель». Всплывающее окно появится с различными параметрами. Кроме того, вы можете выбрать «Панель запуска», которая дает вам выбор некоторых из наиболее часто используемых виджетов.
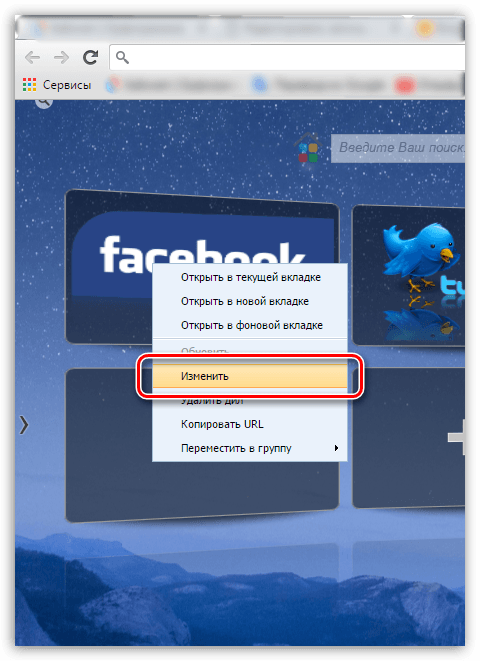
В открывшемся окне в графе «URL» укажите новый адрес визуальной закладки.
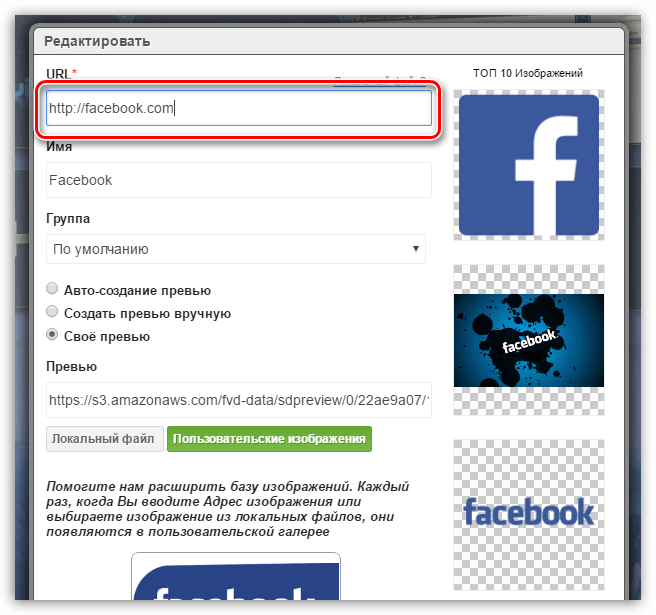
Если же все закладки заняты, а вам необходимо задать новую, то вам потребуется увеличить количество отображаемых плиток-закладок или создать новую группу закладок. Для этого щелкните в верхнем правом углу окна по иконке с шестеренкой, чтобы перейти в настройки Speed Dial.
Если вы находитесь на этапе обнаружения, выберите второй вариант. Вы также увидите опцию «Импортировать из галереи». Через мгновение вы увидите, что есть тысячи функций, которые вы можете поместить в панель. В этом случае вы можете импортировать панель по умолчанию, созданную кем-то еще раньше, чтобы сэкономить ваше время.
Если вы выберете «Импорт из галереи», вы увидите список наиболее часто публикуемых панелей. Нажмите кнопку «Импорт» для той, которую вы хотели бы попробовать. После того, как вы выбрали один из трех вариантов, вы увидите свою начальную панель. Теперь пришло время адаптировать его к вашим потребностям и предпочтениям.

В открывшемся окне откройте вкладку «Настройки» . Здесь вы сможете изменить количество отображаемых плиток (дилов) в одной группе (по умолчанию это 20 штук).
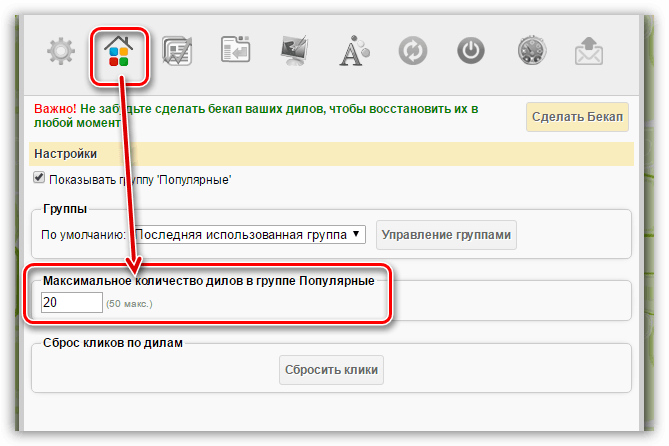
Если вы нажмете кнопку «Настроить панель», показанную на графике ниже, вы сможете изменить макет панели. Это может быть полезно, если у вас есть нестандартный маленький или большой экран. Информационные панели состоят исключительно из различных типов виджетов, которые вы можете выбрать.
Когда вы нажимаете «Добавить виджет», появляется следующее окно. Во-первых, назовите свой новый виджет, если это необходимо. Затем вы должны решить, какой виджет вы хотели бы добавить. Стандартный виджет проверяет ранее выбранный диапазон данных, в то время как живой виджет естественно анализирует данные в реальном времени и людей, которые в настоящее время находятся на вашей странице.
Кроме этого, здесь же вы сможете создать отдельные группы закладок для более удобного и продуктивного использования, например, «Работа», «Учеба», «Развлечения» и т.д. Для того, чтобы создать новую группу, щелкните по кнопке «Управление группами» .
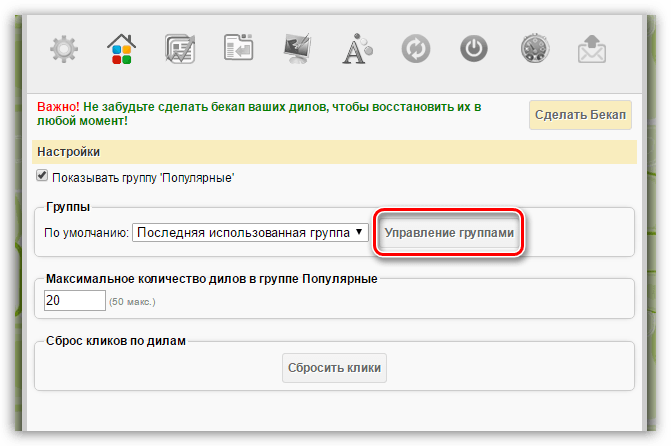
Виджеты делятся на шесть разных категорий. Он состоит из простого численного значения и небольшого графа. Это небольшая карта, где области с наибольшим количеством данных самые темные. Таблица. Таблица сравнивает данные из различных опций. Вы можете настроить количество отображаемых данных и количество строк.
Они хороши для быстрой проверки относительного распределения доли отдельных групп пользователей. Вы можете настроить все метки и настройки и выбрать горизонтальную и вертикальную диаграммы. После того, как вы выбрали тип виджета, который хотите добавить на панель, нажмите «Добавить данные». Тогда будет длинное выпадающее меню со всеми возможными типами данных, которые вы можете себе представить. Найдите тот, который вас интересует.
Следом щелкните по кнопке «Добавить группу» .

Введите наименование группы, а затем щелкните по кнопке «Добавить группу» .
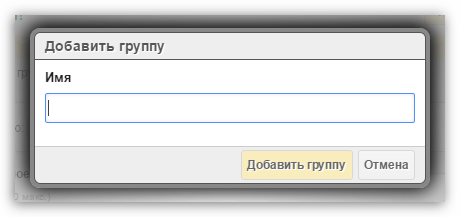
Когда вы найдете и выберите параметры, которые хотите включить в виджет, нажмите кнопку «Сохранить» в левом нижнем углу, и перед вами появится обновленная панель. Теперь не стесняйтесь перемещать панели, нажимая на них и удерживая верхнюю горизонтальную планку каждой панели.
Вам потребуется всего несколько минут, чтобы достичь нужной области, добавить размеры, а затем сегмент, который вас интересует. Это пустая трата времени, если вы повторите эти шаги, чтобы ввести те же отчеты. В следующий раз, когда вы захотите создать высоко настраиваемый отчет, нажмите «Ярлык» в верхней части отчета.
Теперь, вернувшись снова к окну Speed Dial, в верхнем левом углу вы увидите появление новой вкладки (группы) с заданным ранее названием. Щелкнув по ней, вы попадете на совершенно чистую страницу, в которой можно снова приступить к заполнению закладок.
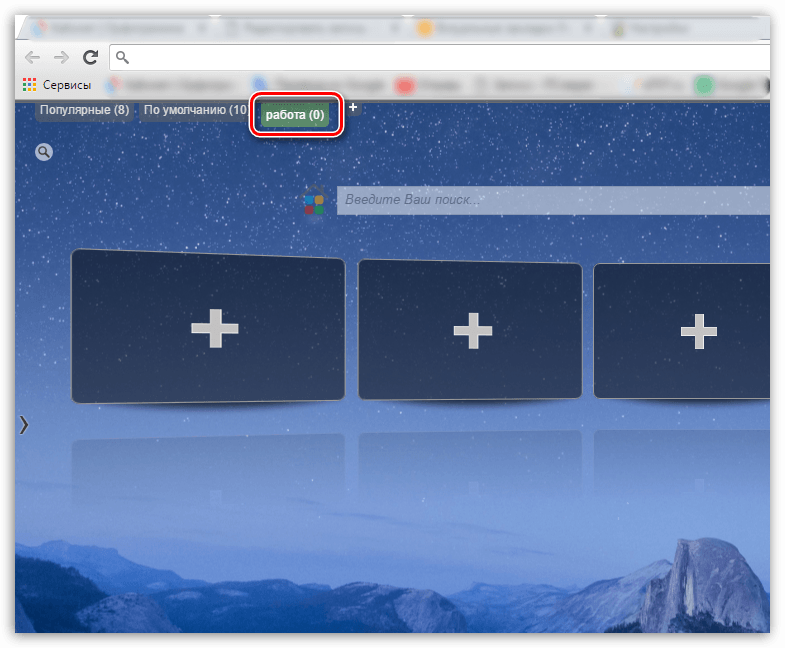
Это будет ярлык для этого отчета. В этом примере это «Обзор аудитории клиентов». Если вы заметили, что периодически возвращаетесь к тем же отчетам, создайте ярлык. Это сэкономит вам несколько часов скучной работы в месяц. Сочетание двух учетных записей очень просто. Вот короткое видео, в котором показано, как это сделать.
Наиболее полезной является вкладка «Запрос». Вы могли видеть, какие ключевые слова генерируют наибольший трафик. Со временем все больше и больше информации было недоступно. Наконец, все данные ключевых слов больше не доступны. Хотя это еще один вид данных и с некоторыми ограничениями, это лучшая альтернатива, которую вы можете иметь.
Итак, сегодня мы рассмотрели основные способы создания визуальных закладок. Надеемся, данная статья была для вас полезна.
Пользователи ежедневно просматривают огромное количество web-сайтов. Для удобства посещения любимых ресурсов, многие создают закладки. К сожалению, в таком браузере, как Google Chrome имеется один существенный недостаток. В интернет-обозревателе не предусмотрено визуальных закладок.
Как только вы его интегрируете, вам больше не понадобится. Не секрет, что каждый трафик поисковых систем ориентирован на первые несколько результатов. Первый результат составляет около 33% общего трафика, а в некоторых случаях даже больше. Таким образом, стоит потратить время на улучшение положения страниц для запросов, которые находятся за основными результатами.
Простым способом определения таких запросов является использование карты с расширенными фильтрами. Сначала нажмите «расширенную» ссылку в правой части панели поиска в центре страницы. Появятся параметры пользовательского фильтра. Нет смысла оптимизировать ваш запрос, если вы занимаете первое место в тройке лидеров, хотя вы можете перейти на вторую или первую позицию. «Средняя позиция» меньше 20 - вам нужно рассмотреть верхний предел, чтобы вы получили те ключевые слова, которые будут отображаться в первых результатах без особых усилий. «Средняя позиция» больше 3. . Когда вы нажмете на него, вы получите аналогичный отчет, но на этот раз для страниц, а не для запросов.
У при создании новых вкладок вместо закладок появляются веб-сайты, посещаемые чаще всего. Это не совсем удобно, поэтому необходимо разобраться с тем как установить визуальные закладки для Google Chrome.
Многие новички не знают, но добавить визуальные закладки в Гугл Хром несложно. Закладки визуализируются при помощи установки расширений. На данный момент известно несколько различных дополнений, которые могут быть установлены в хром, а именно:
Каждое расширение уникально. Пользователю нужно самому определиться с тем, какой виртуальный модуль ему лучше всего использовать. Следует заметить, что в каждом расширении имеется возможность создания резервной копии настроек.
Большая часть пользователей предпочитает устанавливать визуальные закладки Яндекс для Google Chrome. Для добавления плагина, следует в веб-навигаторе открыть меню, а затем выбрать «Настройки».

В открывшейся странице необходимо выбрать раздел «Расширения», а затем пролистав в самый низ списка, выбрать «Еще расширения».
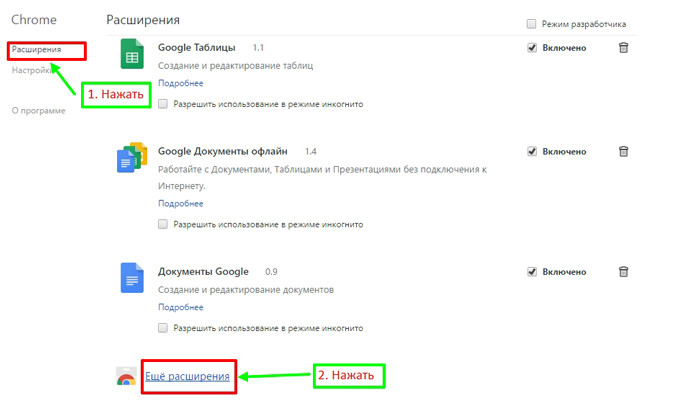
Когда откроется магазин Гугл, в строке для поиска необходимо написать «Визуальные закладки». После этого следует нажать Enter, чтобы приступить к поиску расширения.

Через 2 секунды, на экране появятся визуальные закладки доступные для браузера хром. Первым по списку будет расширение от Яндекса. Чтобы его установить достаточно нажать «Установить».
На установку закладок Яндекс уйдет несколько секунд. После этого пользователь, создав новую вкладку увидит панель закладок.
Создав новую вкладку, пользователь увидит помимо графических вкладок несколько кнопок:
Чтобы настроить панель под себя, необходимо нажать на кнопку «Настроить».
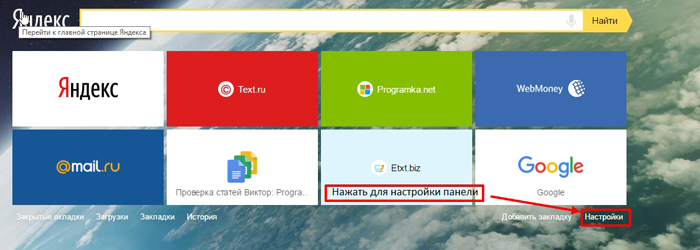
В открывшейся форме, пользователь может изменить:

Благодаря гибкой настройке, пользователи смогут настроить визуальную панель так, чтобы им было удобнее использовать ее.
Помимо Яндекс панели, пользователи могут интегрировать в браузер визуальные закладки от Mail.ru. Для этого рекомендуется войти в Гугл магазин, а затем в поисковой строке ввести «Пульт».
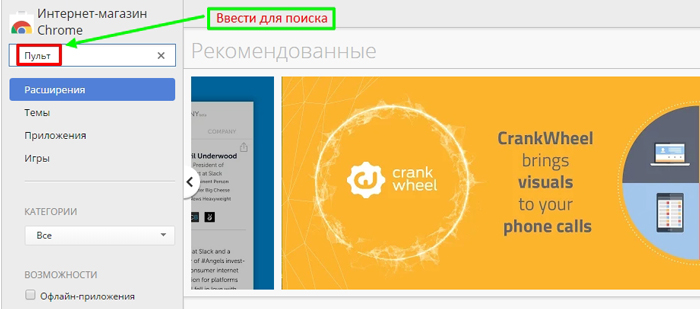
После нажатия на Enter загрузятся результаты поискового запроса. Визуальные закладки от Mail.ru для Google Chrome будут расположены первыми по списку. Необходимо кликнуть по кнопке «Установить» чтобы скачать расширение.
При желании панель возможно настроить на свой вкус, добавив интересующее оформление.
Создав новую вкладку, пользователи увидят поисковую строку, а также все, добавленные ранее закладки. На рабочей панели вмещается только 12 закладок, если их будет больше создается еще одна виртуальная панель. Чтобы перейти к ней, достаточно навести курсор «мыши» на край экрана.
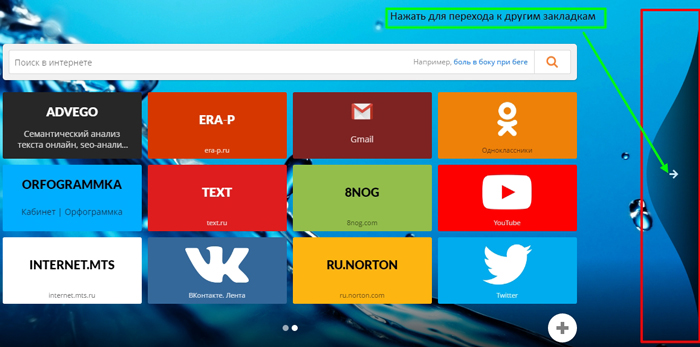
В нижней части экрана расположена панель с несколькими кнопками:
Если нажать на кнопку «Настройки пульта» откроется форма, в которой настраивается стиль панели, нужно выбрать заинтересовавшую тему.
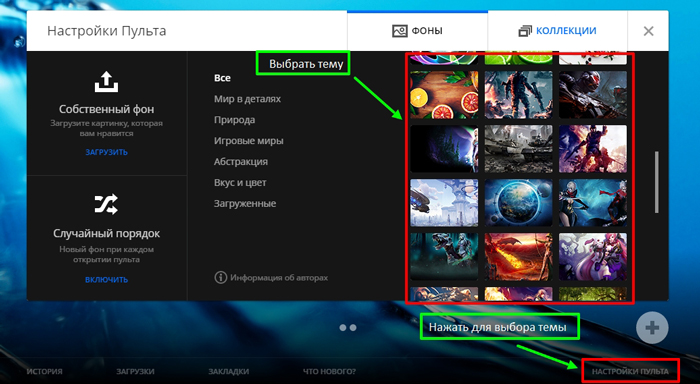
При желании можно загрузить свое изображение или фотографию. На самом деле ничего сложного нет, с настройками справится даже новичок.
Самой красивой панелью визуальных вкладок для chrome считается дополнение Speed Dial. Это настоящий шедевр, создающий 3D панель. Чтобы начать скачивать дополнение, необходимо открыть магазин Гугл, а затем в поиске ввести «Speed Dial».
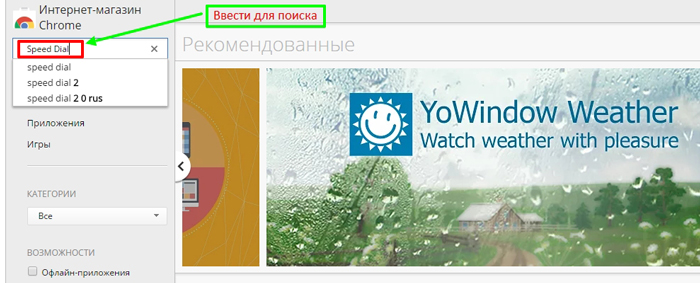
Расширение окажется первым в поисковой выдаче. Для установки дополнения, как обычно следует нажать на кнопку «Установить».
Установка занимает около 10 секунд, так как размер расширения превышает 2 Мб. После интеграции с браузером, можно приступить к настройке дополнения.
Создав новую вкладку, пользователь увидит совершенно новую навигационную область, состоящей из следующих блоков:
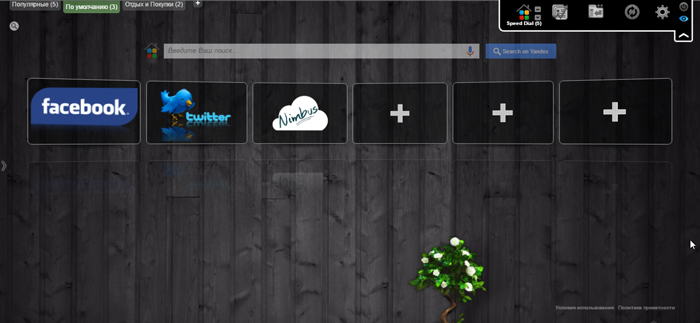
При нажатии на значок шестеренки, открывается окно настроек, в котором изменяется визуализация вкладок.

К тому же можно заметить, что сверху имеется панель, на которой настраивается:
Благодаря гибкой настройке, панель настраивается под каждого человека, в зависимости от его предпочтений.
Многие пользователи знают, как установить визуальные закладки для google chrome, но не знают, как они отключаются или удаляются. Сначала нужно зайти в «расширения». Затем следует среди всех установленных дополнений найти то, которое нужно отключить.
С правой стороны расширения стоит галочка в поле «Включено». Чтобы отключить его, достаточно снять галку. Если же необходимо удалить дополнение, требуется нажать на значок корзины. После этого расширение «Визуальные закладки» будет удалено.
Удаление расширений чаще всего необходимо в том случае, если браузер начал «притормаживать» и долго загружать веб-сайты. Иногда достаточно переустановить расширение, и проблема исчезнет.
Иногда новички сталкиваются с отсутствием скриншотов веб-сайтов в визуальных закладках от Яндекса. Чаще всего подобная проблема происходит после обновления расширения. Вместо скриншотов, пользователи видят только логотипы и наименования интернет-ресурсов.
Чтобы исправить ситуацию, необходимо войти в настройки закладок, а затем в поле «Вид закладок» установить «Скриншоты». К тому же, чтобы в дальнейшем быстро настраивать расширение, необходимо делать резервное копирование. Ранее сохраненный файл с настройками можно загрузить в браузер.
На практике видно, что установить расширение с визуальными закладками сможет даже новичок. Иногда бывает сложно выбрать дополнение. В этом случае, рекомендуется поочередно устанавливать необходимые расширения.
После установки, необходимо «поиграть» с настройками. Только таким образом, возможно настроить панель под себя. Если расширение будет работать не корректно или просто не понравится, его можно деинсталлировать.
Следует заметить, что помимо вышеперечисленных дополнений в магазине Гугл можно найти еще около десятка расширений, позволяющих создать виртуальную панель. Не стоит бояться экспериментировать, так как дополнения всегда можно отключить или удалить.
| Статьи по теме: | |
|
Настройка и калибровка джойстика в Windows
[ 198K ] Программа для проверки осей и кнопок джойстика (сайт автора:... Планшетный компьютер samsung galaxy tab s 10
Этим летом компания Samsung анонсировала линейку планшетов Galaxy Tab S.... Мобильный телефон Nokia N93i Nokia n93 год выпуска
Nokia N93 безусловно знаковый аппарат для Nokia, его выход открывает... | |